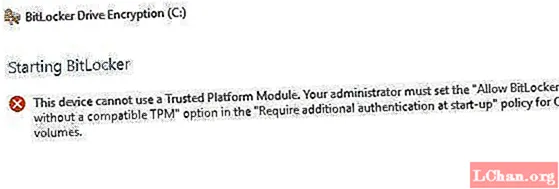
Përmbajtje
- Pjesa 1: Çfarë është TPM (Moduli i Platformës së Besuar)
- Pjesa 2: Si të Aktivizoni Bitlocker pa TPM
- Hapi 1: Konfiguroni Cilësimet në Politikën e Grupit për të Mundësuar Bitlocker Pa TPM
- Hapi 2. Zbatoni Ndryshimet e Politikave të Grupit për të Efektuar
- Hapi 3. Vendosni Bitlocker në kompjuter
- Përmbledhje
Bitlocker është në thelb një mjet i kriptimit të disqeve që ju lejon të mbroni diskun tuaj kundër çdo sistemi ose qasje të paautorizuar të firmware. Normalisht, ju duhet një sistem kompjuterik me TPM për të ekzekutuar kriptimin e makinës Bitlocker. Nëse përpiqeni ta hapni atë pa një TPM, sistemi juaj kompjuterik do t'ju tregojë se administratori duhet të vendosë një opsion të politikës së sistemit. Në këtë artikull, ne do të diskutojmë se si lejo Bitlocker pa një TPM të pajtueshme në Windows 10.

- Pjesa 1: Çfarë është TPM?
- Pjesa 2: Si të Aktivizoni Bitlocker pa TPM
Pjesa 1: Çfarë është TPM (Moduli i Platformës së Besuar)
Para se të drejtohemi drejt metodave, le të zbulojmë se çfarë është saktësisht TPM. TPM, ose Moduli i Platformës së Besuar, është një mikroçip në pllakën amë të kompjuterit tuaj që gjeneron dhe ruan çelësat e kriptimit Bitlocker. Kur hyni në Windows gjatë fillimit, ajo automatikisht zhbllokon diskun e koduar. Nëse dikush përpiqet të manipulojë PC tuaj ose të heqë diskun, ai nuk do të deshifrohet pa tastin TPM. Po kështu, çelësi TPM nuk do të funksionojë nëse zhvendoset edhe në një kompjuter tjetër.
Disa kompjutera vijnë me një mikroçip të integruar TPM, ndërsa të tjerët kanë nevojë që ai të shtohet më vonë. Sidoqoftë, nëse kompjuteri juaj nuk e mbështet një, do të duhet të aktivizoni Bitlocker pa një TPM të përputhshëm. Edhe pse është më pak i sigurt, përsëri është më mirë se asgjë.
Pjesa 2: Si të Aktivizoni Bitlocker pa TPM
Në rastin ideal, rekomandohet që të instaloni një çip TPM në sistemin tuaj kompjuterik dhe të përdorni Bitlocker. Sidoqoftë, nëse nuk jeni në gjendje ta bëni këtë, mos u shqetësoni. Ekziston një mënyrë që të mund të përpiqeni të aktivizoni Bitlocker pa një TPM të përputhshëm. Për ta bërë këtë, do t'ju duhet të konfiguroni përsëri cilësimet e paracaktuara në Bitlocker. Në këtë mënyrë, ju mund të ruani çelësat e kriptimit në një pajisje të veçantë të lëvizshme që duhet të futet sa herë që boot kompjuterin tuaj. Ju mund ta bëni këtë në tre hapa të thjeshtë:
- Hapi 1: Konfiguroni Cilësimet në Politikën e Grupit për të Mundësuar Bitlocker Pa TPM.
- Hapi 2: Zbatoni Ndryshimet e Politikave të Grupit për të Efektuar.
- Hapi 3: Vendosni Bitlocker në kompjuter.
Shënim: Sigurohuni që të azhurnoni BIOS tuaj në versionin më të fundit para se ta bëni këtë. Bitlocker-it tuaj mund t'i duhet kohë për të përfunduar procesin e kriptimit. Kohëzgjatja e kohës do të varet nga madhësia e pajisjes dhe sasia e të dhënave.
Hapi 1: Konfiguroni Cilësimet në Politikën e Grupit për të Mundësuar Bitlocker Pa TPM
Në hapin e parë, ne do të konfigurojmë vendosjen e politikës së grupit për të mundësuar Bitlocker pa një TPM të përputhshëm. Për ta bërë këtë, duhet të:
1. Klikoni në ikonën e Windows në këndin e poshtëm të majtë të ekranit të kompjuterit tuaj. Kjo do të hapë menunë Start.
2. Në shiritin e kërkimit, shtypni gpedit.msc dhe shtypni Enter.
3. Zgjidhni Group Policy Object Editor nga rezultatet e kërkimit për ta hapur atë.
4. Nga paneli i majtë, lokalizoni Konfigurimin e Kompjuterit. Nën këtë, klikoni dy herë në Model Templates për ta zgjeruar. Do të shfaqen nën-dosjet nën Modelin Administrativ.

5. Tani, klikoni dy herë në Windows Components.
6. Prej aty, zgjidhni Kriptimin e Bitlocker Drive.

7. Tani, klikoni në Sistemet Operative Drives. Një listë e cilësimeve do të shfaqet në panelin tuaj të djathtë.
8. Prej andej, klikoni dy herë në Kërkoni vërtetim shtesë gjatë fillimit. Do të shfaqet një kuti dritareje.
9. Meqenëse cilësimet e paracaktuara të "Kërkoni vërtetim shtesë në fillimin" nuk janë konfiguruar, prandaj ne duhet t'i aktivizojmë ato. Për ta bërë këtë, thjesht klikoni në Enable. Pjesa tjetër e opsioneve do të aktivizohet automatikisht. Tani, thjesht shtypni OK dhe mbyllni Redaktuesin e Objekteve të Politikave të Grupit.
Hapi 2. Zbatoni Ndryshimet e Politikave të Grupit për të Efektuar
Pas kësaj, ne duhet të zbatojmë ndryshimet e politikës së grupit përmes komandës gpupdate.exe / force. Për ta bërë këtë, duhet të:
1. Shkruani CMD në kutinë e kërkimit nga butoni Start, klikoni me të djathtën në Command Prompt dhe zgjidhni Run as administrator.
2. Shkruani gpupdate.exe / force në shiritin e kërkimit dhe shtypni Enter. Procesi mund të zgjasë disa minuta. Pasi të jetë përfunduar, do të zbatohen ndryshimet e politikës së grupit.
Hapi 3. Vendosni Bitlocker në kompjuter
Së fundmi, duhet të aktivizoni Encryption Drive Bitlocker me një disk memorie të lëvizshme ose një USB Flash drive. Për ta bërë këtë, duhet të:
1. Shtypni tastin Windows në tastierën tuaj për të hapur menunë Start. Lloji Control Panel në shiritin e kërkimit dhe shtypni Enter.
2. Nga këtu, zgjidhni Sistemin dhe Sigurinë dhe klikoni në Encryption Drive Bitlocker.
3. Për të aktivizuar Bitlocker për një disk, klikoni Aktivizo Bitlocker.

4. Do të shfaqet faqja e preferencave të fillimit për fillimin e Bitlocker. Ndiqni udhëzimet në ekran për të përgatitur pajisjen tuaj për Bitlocker.
5. Pas kësaj, do t'ju pyesë se si dëshironi të zhbllokoni makinën tuaj gjatë fillimit. Ju ose mund të zgjidhni Futni një Fjalëkalim ose Vendosni një USB Flash Drive. Nëse zgjidhni të parën, do të duhet të futni një fjalëkalim sa herë që filloni kompjuterin tuaj. Sidoqoftë, me këtë të fundit, do të duhet të futni USB-në çdo herë që kompjuteri juaj të çizmohet në mënyrë që të përdorni skedarët tuaj.
6. Zgjidhni Futni një Fjalëkalim dhe vendosni një fjalëkalim fillestar.
7. Pas kësaj, Bitlocker do t'ju kërkojë të bëni një çelës rikuperimi. Zgjidhni Ruaj në USB Flash Drive.

8. Tani, ndiqni udhëzimet në ekran për të mundësuar Encryption Driver Bitlocker.
Përmbledhje
Në mënyrë tipike, Bitlocker kërkon një sistem kompjuterik me një Modul të Platformës së Besueshme të përputhshme (TPM). Sidoqoftë, në disa raste, mund t'ju duhet të lejoni Bitlocker pa një TPM të përputhshëm. Kjo është arsyeja pse ky artikull ju ofron një hap pas hapi se si të lejoni / aktivizoni Bitlocker pa një TPM të përputhshëm në Windows tuaj 10. Në rast se harroni fjalëkalimin tuaj të Windows, ju lehtë mund të rikuperoni fjalëkalimin tuaj të Windows përmes PassFab 4WinKey. Dhe me këtë, ju bëj të gjithëve një Lamtumirë dhe një Fat të Mirë!



