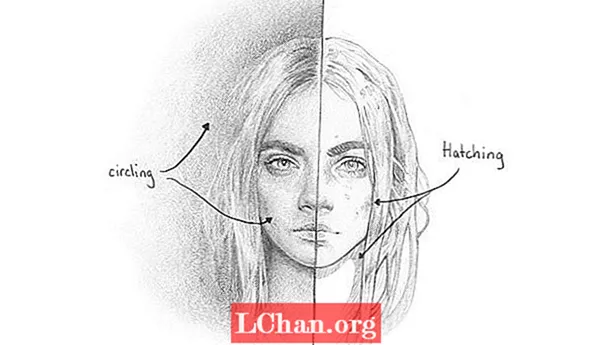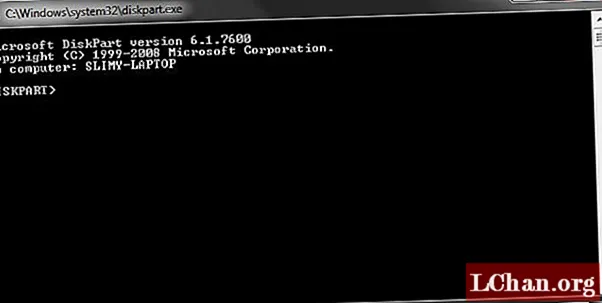
Përmbajtje
- Zgjidhja 1: Krijoni USB të bootable me Windows 10 duke përdorur komandën e shpejtë
- Zgjidhja 2: Krijoni një USB të bootable me Windows 10 duke përdorur një mjet të palës së tretë
- Përfundim
A flash drive USB i bootable Windows 10 ju lejon të azhurnoni ose instaloni softuerin Windows 10 në kompjuterin tuaj duke përdorur një flash drive. Në këtë rast, një kopje e fundit e Windows 10 është krijuar si një media USB në një flash drive dhe çizmon pajisjen tuaj në magjistarin e konfigurimit. Para aplikimit të kësaj metode, duhet të dini se si të krijoni njësi bootable USB Windows 10. Pa atë, nuk mund të vazhdoni me instalimin e Windows 10 duke përdorur një makinë USB.
Sigurohuni që BIOS i sistemit tuaj Windows është zëvendësuar nga UEFI dhe mbështet firmuerin më të fundit që keni. Një pajisje bootable është e rëndësishme nëse sistemi Windows nuk është në gjendje të lexojë nga disku i ngurtë ose disku i tij është prishur. Zgjidhja e problemit përfshin të paturit e një Windows 10 të freskët, i cili vetëm një flash drive USB mund të instalojë pa mundim.
Në këtë artikull, ne do të shpjegojmë metodat e krijimit të Windows 10 USB të bootable dhe mënyrën se si është përdorur.
Zgjidhja 1: Krijoni USB të bootable me Windows 10 duke përdorur komandën e shpejtë
Pjesa e parë e artikullit përfshin krijimin e një Windowsi bootable Windows 10 megjithë komandën e shpejtë. Për këtë do t'ju duhet një skedar instalimi i Windows 10 dhe një disk USB ose DVD me boot. Në këtë seksion, ne do të shqyrtojmë përdorimin e flash drive-it të bootable. Megjithëse procesi mund të tingëllojë disi i komplikuar, ne jemi përpjekur ta bëjmë atë në një format të thjeshtë dhe të kuptueshëm
Këtu është udhëzuesi hap pas hapi për të krijuar USB të bootable nga ISO Windows 10.
Hapi 1. Lidhni USB-në tuaj me kompjuterin dhe më pas gjeni "Command Prompt" përmes shiritit të kërkimit.
Hapi 2. Sigurohuni që keni qasje të administratorit për ta ekzekutuar atë.
Hapi 3. Në komandën e shpejtë duhet të hapni programin e menaxhimit të diskut. Vendosni butonin "diskpart" dhe shtypni butonin "Enter".
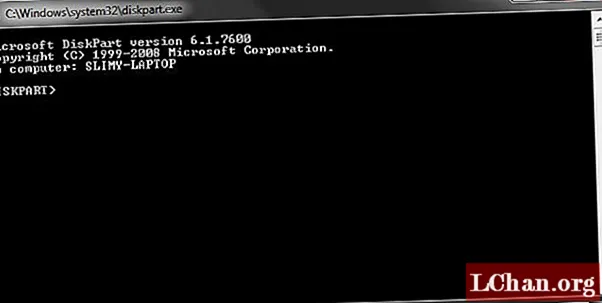
Hapi 4. Përsëri shtypni "listën e diskut" dhe shtypni butonin "Enter" për të parë listën e disqeve të lidhura të disponueshme me sistemin.
Hapi 5. Zgjidhni emrin tuaj të flash drive-it nga lista duke shtypur "zgjidhni diskun #" të ndjekur nga tastin "Enter".
Shënim: # duhet të zëvendësohet nga numri i diskut tuaj të përmendur në listë.
Hapi 6. Tani, duhet të pastroni diskun duke shtypur "pastër" dhe më pas duke shtypur butonin "Enter".

Hapi 7. Ju duhet të krijoni një ndarje bootable tani duke çelur "Krijimi i ndarjes primare" dhe më pas prekni "Enter". Zgjidhni ndarjen e krijuar së fundmi duke shtypur "zgjidhni ndarjen 1"> "aktive" e ndjekur nga butoni "Enter".
Hapi 8. Shkruani "format fs = fat32" të ndjekur nga butoni "Enter". Tani, disku juaj USB duhet të caktohet me një shkronjë. Bëni atë dhe shtypni "caktojë" pas kësaj.

Hapi 9. Ju duhet të kopjoni të gjithë skedarët e Windows 10 dhe t'i ngjisni ato në flash drive nga një disk i Windows 10 ose nxjerrja e skedarit ISO.
Zgjidhja 2: Krijoni një USB të bootable me Windows 10 duke përdorur një mjet të palës së tretë
Pasi të mësoni se si të bëni bootable USB Windows 10 duke përdorur CMD, a mendoni se zgjidhja është shumë e vështirë? Si të kuptoni krijimin e një flash drive bootable përmes një mjeti të palës së tretë të quajtur PassFab për ISO. Ky program ju ndihmon të digjni Windows ISO në disk, flash ose USB. Duke përdorur këtë softuer, riinstaloni sistemin Windows është bërë shumë e lehtë.
Këtu është procesi i hollësishëm se si të bëni bootable USB Windows 10 duke përdorur PassFab për ISO dhe më pas të instaloni përsëri sistemin tuaj.
Hapi 1: Shkarkoni këtë ndezës ISO në kompjuterin tuaj. Tani, merrni softuerin të instaluar në kompjuterin tuaj dhe më pas zgjidhni opsionin "Shkarkoni Sistemin ISO" ose "Importo Vendndodhjen ISO" pasi të keni lëshuar softuerin në PC tuaj.

Hapi 2: Përzgjidhni median e preferuar midis USB / DVD / USB flash drive, në këtë rast "USB", Tani, shtypni butonin "Burn" të disponueshëm më poshtë. Pastaj do të fillojë të digjet disku i nisjes USB.
Shënim: Kur vendosni të digjni një disk boot USB, një ekran do të shfaqet në ekranin tuaj duke ju kërkuar që të formatoni USB. Sigurohuni që të trokitni lehtë mbi "Vazhdo" dhe leni që flash-i USB të digjet.

Hapi 3: Sapo të përfundojë procesi, duhet të hiqni këtë prizë flash USB në PC të Windows dhe të bëheni gati të riinstaloni sistemin Windows.
Përfundim
Nga artikulli i mësipërm kemi arritur në këtë përfundim se, PassFab për ISO është një mjet i besueshëm dhe i besueshëm për krijimin e flash drive-eve bootable të Windows 10 kur bëhet fjalë për të instaluar përsëri sistemin e Windows. Ky mjet ka një performancë të mbushur me energji me një kosto kaq të ulët. Easyshtë e lehtë për tu përdorur dhe e sigurt për të dhënat tuaja, pasi nuk keni nevojë të përdorni komandën e përpiluar. Në përgjithësi, PassFab për ISO është një marrëveshje e jashtëzakonshme për ju.