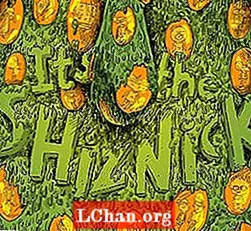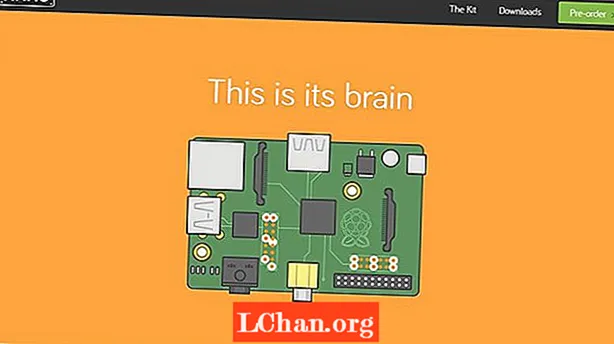Përmbajtje
- Pjesa 1. 3 mënyra për të treguar madhësinë e dosjes në Windows 10
- Mënyra 1. Tregoni Madhësinë e Dosjes Windows 10 përmes Karakteristikave të Dosjes
- Mënyra 2. Shikoni Madhësinë e Dosjes Windows 10 përmes Hover the Mouse
- Mënyra 3. Shikoni Madhësinë e Dosjes në Windows 10 përmes TreeSize
- Pjesa 2. Si ta pastroni sistemin tuaj Windows 10?
- 1. Fshini aplikacionet e padëshiruara
- 2. Pastrimi i diskut
- 3. Pastro memorjen e fshehtë
- 4. Pastroni Dosjen AppData
- Pjesa 3. Si të menaxhoni fjalëkalimin tuaj të Windows 10
- Përmbledhje
Madhësia e madhe e dosjes është një nga arsyet më të zakonshme që ngadalësojnë ose ngecin në sistemin tonë kompjuterik. Mënyra e vetme për të ditur se cili dosje është i mbingarkuar është shikoni madhësinë e dosjes Windows 10, atëherë mund të fshini programet e padobishme, aplikacionet kompjuterike, dokumentet.Pasi të keni mbaruar, fshini ato përgjithmonë nga koshi i riciklimit. Kjo zakonisht duhet të zgjidhë problemin. Në rast se nuk ndodh, atëherë do të duhet të shikoni diskun tuaj të ngurtë. Ndoshta mund të jetë 95 për qind e plotë dhe gjithashtu ka nevojë për një pastrim.
Pjesa 1. 3 mënyra për të treguar madhësinë e dosjes në Windows 10
Po mendoni se si të shihni madhësinë e dosjes në Windows 10? Këtu janë tre mënyra që mund t'ju ndihmojnë.
Mënyra 1. Tregoni Madhësinë e Dosjes Windows 10 përmes Karakteristikave të Dosjes
Properties është një karakteristikë e integruar në kompjuterin tuaj të cilën mund ta përdorni për të treguar madhësinë e dosjes Windows 10. Mund të shihni drejtpërdrejt madhësinë në skedarin Windows explorer.
- Hapi 1. Shko te "Ky PC" në tavolinën e kompjuterit tuaj. Zgjidhni një dosje të hard drive dhe hapeni atë.
- Hapi 2. Zgjidhni një nga dosjet brenda tij dhe klikoni me të djathtën për të kontrolluar kërkuesin e madhësisë së dosjes Windows 10. Do të shfaqet një listë zbritëse. Zgjidhni Karakteristikat.

- Hapi 3. Një kuti do të shfaqet në ekranin tuaj. Do të tregojë se sa hapësirë është përdorur dhe sa ka mbetur. Ju gjithashtu mund të kontrolloni veti të tjera, duke përfshirë një numër të nën-dosjeve dhe skedarëve që përmban dhe statusin e sigurisë.

Mënyra 2. Shikoni Madhësinë e Dosjes Windows 10 përmes Hover the Mouse
Nëse jeni shumë dembel për të hapur tabelën e pronave, ka një mënyrë të thjeshtë për ju.
- Hapi 1. Shko te Windows File Explorer.
- Hapi 2. Vendosni miun në njërën nga skedarët dhe do të shfaqet një kuti e vogël dialogu pranë emrit të dosjes. Do të përfshijë datën kur u krijua, madhësinë dhe dosjen e saj kryesore.

Mënyra 3. Shikoni Madhësinë e Dosjes në Windows 10 përmes TreeSize
TreeSize është një aplikacion kompjuterik që do të të duhet të shkarkosh për të parë madhësinë e dosjes pranë emrit të saj në skedarin explorer Windows 10.
- Hapi 1. Shkarkoni skedarin exe falas të softuerit. Pas përfundimit të instalimit, hapni softuerin.
- Hapi 2. Klikoni skanimin në menunë në listën e zbritjes dhe zgjidhni pajisjen për të cilën dëshironi të kontrolloni madhësinë.

- Hapi 3. Renditni dosjen sipas madhësisë për të ditur se cila përdor më shumë memorje. Skedari me hapësirën më të lartë të ruajtjes shfaqet i pari në listë.

Duke përdorur TreeSize, ju gjithashtu mund të kontrolloni madhësinë e dosjes së disqeve të jashtme, duke përfshirë hapësirën e lëvizshme, CD, DVD dhe USB. Mund ta përdorni për të pastruar skedarët brenda dosjeve, kështu që nuk duhet të ktheheni tek eksploruesi i skedarëve për ta bërë atë.
Lexoni gjithashtu: Si të bllokoni faqen e internetit në Windows 10Pjesa 2. Si ta pastroni sistemin tuaj Windows 10?
Ju duhet të pastroni sistemin tuaj Windows çdo tre muaj në mënyrë që të zgjasni jetën e tij dhe të zvogëloni shanset që ajo të prishet ose të ndalet papritmas në punë. Ekzistojnë një numër mënyrash me të cilat mund të pastroni sistemin tuaj Windows.
1. Fshini aplikacionet e padëshiruara
Thingshtë gjëja më e qartë për të bërë kur jeni duke pastruar kompjuterin tuaj. Klikoni në Start> Cilësimet> Aplikacionet> Aplikacionet dhe Karakteristikat. Shkoni poshtë dhe zgjidhni ato që dëshironi të çinstaloni. Klikoni në Uninstall, dhe të gjithë keni mbaruar. Do të habiteni se sa aplikacione të padëshiruara keni ruajtur në kompjuterin tuaj.
2. Pastrimi i diskut
Pastrimi i diskut është një nga tiparet origjinale të ofruara nga Windows për të pastruar skedarët dhe dosjet e panevojshme. Për t'i hequr qafe ato, shkoni te Start> Paneli i Kontrollit> Mjetet administrative> Pastrimi i diskut. Nëse keni kohë dhe dëshironi një pastrim më të plotë, klikoni në Clean upsystem files para se të zgjidhni Pastrimin e Diskut.
3. Pastro memorjen e fshehtë
Nëse keni një kompjuter Windows 10, atëherë na tregoni se është plot me memorje të fshehtë. Për të pastruar memorjen e fshehtë, hapni Run> futni WSReset.exe> klikoni OK. Mund të duket sikur asgjë nuk po ndodh, por kompjuteri juaj do të marrë përsipër procesin e pastrimit të memorjes së fshehtë në sfond. Pas përfundimit të procesit, Windows Store do të nisë vetë. Ky është një tregues se procesi ka mbaruar me sukses.
4. Pastroni Dosjen AppData
Edhe pasi të keni çinstaluar një aplikacion, do të gjeni disa copa të tij të shpërndara në të gjithë kompjuterin tuaj. Shumica e këtyre të dhënave zakonisht gjenden në dosjen AppData. Vendosni C: Përdoruesit [Emri i përdoruesit] AppData në kërkuesin e skedarëve ose% AppData% në Kërkimin e Windows për të hapur dosjen, e cila zakonisht është e fshehur.
Ai është i ndarë në tre nën-dosje: Lokal, LocalLow dhe Roaming. Ju do të duhet t'i kaloni ato manualisht për të fshirë të dhëna që nuk doni më.
Pjesa 3. Si të menaxhoni fjalëkalimin tuaj të Windows 10
Ndërsa pastroni sistemin tuaj Windows, shumë përdorues preferojnë të rivendosin fjalëkalimin e llogarive të administratorit, përdoruesit dhe domenit. Pas një pastrimi të thellë, hyrja në kompjuterin tuaj bëhet e vështirë. Softueri më i mirë për të rivendosur fjalëkalimet e të gjitha llogarive në përdorim është PassFab 4WinKey. Me disa hapa mund t'i zgjidhni me lehtësi çështjet e fjalëkalimit të Windows.
Ja se si mund ta rivendosni fjalëkalimin duke përdorur PassFab 4WinKey:
- Hapi 1. Shkarkoni dhe instaloni çdo botim të PassFab 4WinKey në një kompjuter tjetër.
- Hapi 2. Vendosni një disk të lëvizshëm, i cili mund të jetë USB Flash Drive ose CD / DVD.

- Hapi 3. Sapo të bëni zgjedhjen tuaj, klikoni Next. Të gjitha informacionet e ruajtura në diskun e lëvizshëm do të humbasin, prandaj sigurohuni që ta ruani paraprakisht.
- Hapi 4. Pas përfundimit të procesit të djegies, nxirrni diskun e lëvizshëm dhe futni në kompjuterin tuaj të kyçur.
- Hapi 5. Ristrukturoni kompjuterin dhe shtypni F12 për të hyrë në menunë e nisjes. Përdorimi i tastit shigjetë për të zgjedhur emrin e diskut dhe Save & Exit.

- Hapi 6. Tjetra, zgjidhni sistemin tuaj Windows> Rivendosni fjalëkalimin e llogarisë dhe zgjidhni llogarinë që dëshironi të rivendosni fjalëkalimin.

- Hapi 7. Pas rivendosjes së fjalëkalimit klikoni Tjetër, softueri do t'ju kërkojë të ristartoni kompjuterin. Ju ose mund ta bëni menjëherë ose pak më vonë. Ne ju rekomandojmë që ta ristartoni menjëherë.

Kur kompjuteri juaj Windows të riniset, llogaria juaj e përdoruesit do të shfaqet në ekranin e kyçjes. Klikoni mbi të dhe do të keni qasje pa kërkuar të futni fjalëkalimin. Shkoni te Llogaritë e Përdoruesit në cilësimet e kompjuterit tuaj dhe futni një fjalëkalim të ri.
Përmbledhje
Në këtë artikull, ne folëm për arsyen kryesore të ngadalësimit të kompjuterit tuaj, si të ngrisni shpejtësinë e kompjuterit tuaj dhe softuerin më të mirë për t'u përdorur për rivendosjen e fjalëkalimit të Windows. Ende keni probleme? Duke lënë komentin më poshtë të na tregoni!