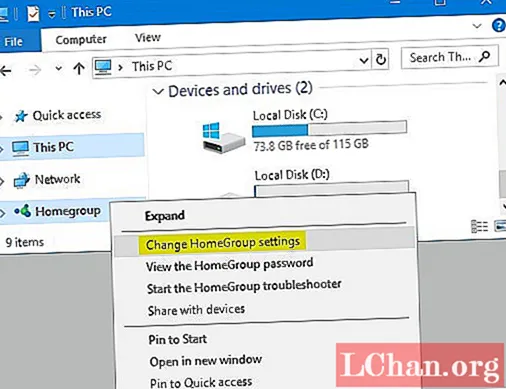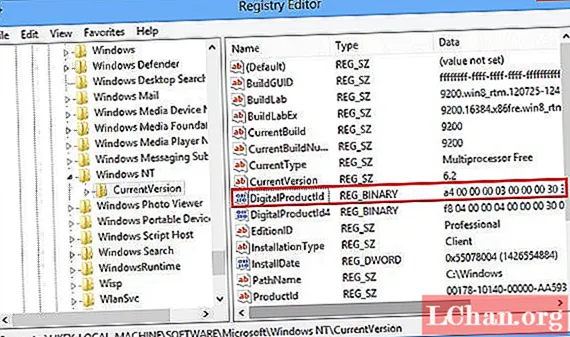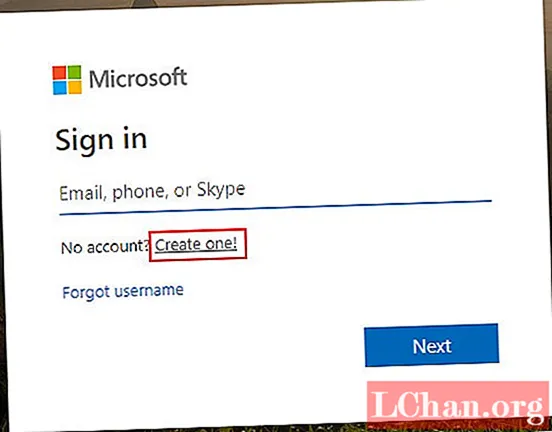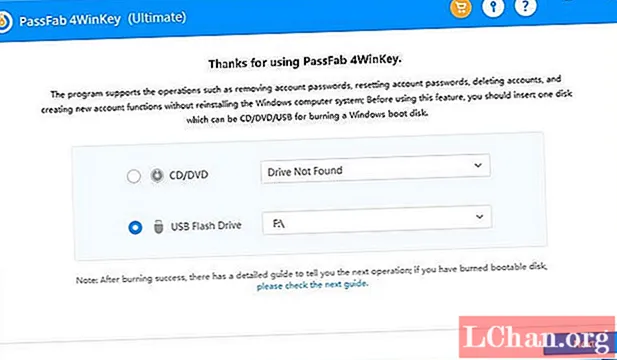
Përmbajtje
- Pjesa 1: Si të zhbllokoni Windows 10 pa fjalëkalim
- 1: Provoni mjetin për rikuperimin e fjalëkalimit - PassFab 4WinKey (100% punë)
- 2: Shkyçni fjalëkalimin e kompjuterit në modalitetin e sigurt (80% punë)
- 3: Përdorni opsionet e hyrjes (vetëm nëse keni konfiguruar metodën alternative të fjalëkalimit)
- 4. Rivendosni fjalëkalimin e llogarisë Microsoft (vetëm nëse lidheni me llogarinë MS)
- Pjesa 2: Si të zhbllokoni Windows 10 nëse e dini fjalëkalimin
- Përmbledhje
- Pjesa 3: Pyetjet e shpeshta rreth zhbllokimit të fjalëkalimit të Windows 10
I mbyllur nga Windows 10 dhe nuk dini çfarë të bëni? Mos u shqetëso. Ky post do t'ju tregojë si të zhbllokoni fjalëkalimin e kompjuterit Windows 10 dhe do të rifitoni hyrjen në kompjuterin tuaj Windows 10 pa ndonjë problem.
Kur bëhet fjalë për zhbllokimin e fjalëkalimit të Windows 10, zgjidhjet mund të jenë të ndryshme, në varësi të faktit nëse e dini fjalëkalimin apo jo.
Pjesa 1: Si të zhbllokoni Windows 10 pa fjalëkalim
Si mund ta zhbllokoj kompjuterin tim nëse kam harruar fjalëkalimin? Epo, kjo varet nga mënyra se si e konfiguroni llogarinë dhe fjalëkalimin tuaj të Windows, dhe cilat metoda të fjalëkalimit keni vendosur. Por mos u shqetësoni. Këtu janë disa metoda për të zhbllokuar kompjuterin pa fjalëkalim në Windows 10.
1: Provoni mjetin për rikuperimin e fjalëkalimit - PassFab 4WinKey (100% punë)
Si mund ta zhbllokoj kompjuterin tim pa fjalëkalim Windows 10? Nëse keni harruar fjalëkalimin tuaj, mund të zhbllokoni kompjuterin tuaj duke përdorur PassFab 4WinKey.PassFab 4WinKey është një mjet profesional për rikuperimin e fjalëkalimeve që ju mundëson të zhbllokoni fjalëkalimin e kompjuterit pa shumë përpjekje!
Çfarë mund të bëjë PassFab 4WinKey?
- Hiqni / rivendosni fjalëkalimin tuaj të Windows
- Fshi / Krijo llogarinë tënde të Windows
- Rivendosni fjalëkalimin tuaj të llogarisë Microsoft
- Shkyçni fjalëkalimin e kompjuterit tuaj pa humbur të dhëna
Për të zhbllokuar kompjuterin pa fjalëkalim duke përdorur PassFab 4WinKey:
Hapi 1: Shkarkoni dhe instaloni FassFab 4WinKey në një PC / Mac tjetër që është i arritshëm
Hapi 2: Drejtoni PassFab 4WinKey. Vendosni një flash drive USB ose DVD / CD, pastaj klikoni Next për të filluar djegien.

Hapi 3: Pas përfundimit të djegies, futni diskun bootable të rivendosjes së fjalëkalimit në kompjuterin tuaj të kyçur.
Hapi 4: Boot kompjuterin e kyçur në BIOS, dhe boot kompjuterin tuaj duke përdorur disk rivendosjen fjalëkalimin.
Hapi 5: Programi PassFab 4WinKey fillon automatikisht. Zgjidhni sistemin tuaj operativ> Hiq fjalëkalimin e llogarisë. Pastaj, klikoni në butonin Next, dhe fjalëkalimi juaj do të fshihet. Herën tjetër kur përdorni PC-në tuaj, do të jeni në gjendje të hyni në Windows 10 pa fjalëkalim.

Këtu është udhëzuesi për video se si të futeni në një kompjuter të mbyllur Windows 10 duke përdorur PassFab 4WinKey:
2: Shkyçni fjalëkalimin e kompjuterit në modalitetin e sigurt (80% punë)
Ndonjëherë Windows thjesht nuk do ta pranojë fjalëkalimin tuaj dhe ju mund të dëshironi të dini se si të hyni në Windows 10 pa fjalëkalim. Në këtë metodë, ju do të mësoni se si të zhbllokoni kompjuterin pa fjalëkalim Windows 10 duke u futur në Modalitetin e Sigurt.
Për të ditur se si të hapni PC pa fjalëkalim Windows 10, ndiqni këto hapa:
Hapi 1: Futuni në Modalitetin e Sigurt në Windows 10
Hapi 2: Pasi të jeni në ekran për të zgjedhur opsionin e nisjes së Modës së Sigurt, zgjidhni Aktivizoni Modalitetin e Sigurt.

Hapi 3: Identifikohu si Administrator.
Hapi 4: Shkoni te Paneli i Kontrollit> Llogaritë e Përdoruesit.
Hapi 5: Zgjidhni llogarinë që dëshironi të identifikoheni dhe rivendosni fjalëkalimin për atë llogari.
Atëherë duhet të jeni në gjendje të identifikoheni lehtë në kompjuterin tuaj Windows 10.
3: Përdorni opsionet e hyrjes (vetëm nëse keni konfiguruar metodën alternative të fjalëkalimit)
Si mund të hyj në Windows pa një fjalëkalim? Nëse keni harruar fjalëkalimin tuaj të Windows, Microsoft ju lejon të provoni një metodë tjetër të fjalëkalimit në ekranin e hyrjes, nëse keni vendosur këto metoda fjalëkalimi përpara se Windows 10 juaj të bllokohet.
Për të hyrë në Windows 10 pa fjalëkalim, ndiqni këto hapa:
Hapi 1: Kur futni një fjalëkalim të gabuar për kompjuterin Windows 10, Windows do t'ju sugjerojë të provoni opsione të tjera të identifikimit.

Hapi 2: Pasi të klikoni në opsionet e hyrjes, do të shihni opsionet e disponueshme për t'u identifikuar në Windows 10.
Shënim: Do të duhet të konfiguroni metodat e fjalëkalimit përpara se kompjuteri juaj të kyçet, në mënyrë që të shihni opsionet e identifikimit këtu.
Zakonisht ka mundësi identifikimi si më poshtë:
- Fjalëkalimi i fotos: klikoni në këtë opsion nëse keni vendosur një fjalëkalim të fotos më parë.
- Kodi PIN: klikoni në këtë opsion nëse është krijuar më parë përpara se PC të kyçet.
- Gjurma e gishtit: mund të zhbllokoni ekranin e PC tuaj duke përdorur gjurmën e gishtit nëse e keni vendosur më parë.
- Windows Hello: ju mund të provoni Windows Hello për të hyrë në Windows 10 pa një fjalëkalim nëse keni konfiguruar Windows Hello në të kaluarën.
- Disku i rivendosjes së fjalëkalimit: klikoni në këtë opsion nëse keni krijuar një disk për rivendosjen e fjalëkalimit përpara se të kyçeni nga kompjuteri juaj.

Hapi 3: Pasi të zgjidhni një opsion, ndiqni udhëzimet në ekran për të përfunduar procesin, atëherë do të jeni në gjendje të zhbllokoni me sukses PC Windows 10.
Sidoqoftë, nëse nuk i keni vendosur këto mundësi hyrjeje para se të harroni fjalëkalimin tuaj, përsëri mund të futeni në Windows 10 pa fjalëkalim. Kontrolloni metodën më poshtë.
4. Rivendosni fjalëkalimin e llogarisë Microsoft (vetëm nëse lidheni me llogarinë MS)
Të harrosh fjalëkalimin në laptopin Windows 10? Mos u shqetëso. Microsoft lejon përdoruesit të lidhin llogarinë e tyre Microsoft me llogarinë e Windows, kështu që njerëzit mund të hyjnë në Windows 10 duke përdorur llogarinë dhe fjalëkalimin e Microsoft. Nëse është kështu, mund të zhbllokoni kompjuterin pa fjalëkalim duke rivendosur fjalëkalimin e llogarisë Microsoft.
Shënim: Kjo metodë funksionon vetëm nëse e keni lidhur llogarinë tuaj Microsoft me llogarinë tuaj lokale Windows para se kompjuteri juaj të ishte kyçur.
Për të ditur se si të zhbllokoni desktopin ose laptopin, ndiqni këto hapa:
Hapi 1: Hapni https://account.live.com/password/reset në shfletuesin tuaj (mund ta hapni në një kompjuter tjetër ose në telefonin tuaj celular).

Hapi 2: Do t'ju kërkohet të futni adresën tuaj të postës elektronike, më pas shkruani adresën tuaj të postës elektronike dhe klikoni Tjetër.
Hapi 3: Microsoft do të verifikojë identitetin tuaj duke ju dërguar një kod sigurie. Klikoni Merrni Kodin.
Hapi 4: Kontrolloni kutinë tuaj të postës elektronike, kopjoni kodin e verifikimit, ngjisni atë dhe klikoni Next.
Hapi 5: Futni fjalëkalimin tuaj të ri dy herë në Rivendosni ekranin tuaj të fjalëkalimit, pastaj klikoni Tjetër.
Hapi 6: Pasi të rivendoset fjalëkalimi i llogarisë tuaj Microsoft, mund të futeni në Windows 10 duke përdorur fjalëkalimin tuaj të ri.
Shpresoj që zgjidhjet e mësipërme t'ju ndihmojnë se si të futeni në Windows 10 pa fjalëkalim me sukses.
Pjesa 2: Si të zhbllokoni Windows 10 nëse e dini fjalëkalimin
Nëse jeni i bllokuar nga kompjuteri juaj Windows dhe mbani mend fjalëkalimin (t) tuaj, mund të zhbllokoni fjalëkalimin e kompjuterit pa asnjë sherr.
Pra, nëse më parë keni vendosur fjalëkalimin për kompjuterin tuaj, duhet të jeni në gjendje të zhbllokoni kompjuterin me fjalëkalimin tuaj.
Hapi 1: Shtypni çdo buton në tastierën tuaj për të sjellë ekranin e hyrjes.
Hapi 2: Windows do të shfaqet në një dritare që ju të futni fjalëkalimin tuaj. Vendosni fjalëkalimin tuaj sipas metodës tuaj të fjalëkalimit, pastaj shtypni Enter për t'u identifikuar.
Hapi 3: Nëse nuk mund ta mbani mend fjalëkalimin tuaj aktual për metodën e zgjedhur, klikoni në opsionet e Identifikimit.

Hapi 4: Windows do t'ju tregojë të gjitha metodat që keni vendosur më parë. Klikoni ndonjë nga opsionet e mundshme, pastaj futni fjalëkalimin tuaj (ose ndiqni udhëzimet në ekran) për të përfunduar procesin.
Tani mund të zhbllokoni me sukses fjalëkalimin e Windows 10.
Përmbledhje
Kjo ishte e gjitha për mënyrën e zhbllokimit të fjalëkalimit të kompjuterit Windows 10, ne shpresojmë që të keni marrë diçka nga ky artikull. Nëse jeni përballur me ndonjë problem me fjalëkalimin tuaj të Windows, ne do t'ju rekomandojmë të përdorni PassFab 4WinKey. Gjëja më e mirë në lidhje me këtë mjet të rikuperimit të fjalëkalimit të Windows është se ajo mbështet të gjitha versionet e Windows duke përfshirë Windows 10, 8.1 / 8, 7, Vista, 2000 dhe XP. Për më tepër, kjo është zgjidhja më e shpejtë nga të gjitha dhe kanë një normë suksesi 100%.
Pjesa 3: Pyetjet e shpeshta rreth zhbllokimit të fjalëkalimit të Windows 10
Pyetja 1: A më duhet një disk për rivendosjen e fjalëkalimit për të zhbllokuar kompjuterin tim?
Një disk për rivendosjen e fjalëkalimit është një skedar i ruajtur në USB / DVD që ju lejon të rivendosni fjalëkalimin tuaj në ekranin e kyçjes dhe duhet të krijoni një disk për rivendosjen e fjalëkalimit para se të harroni fjalëkalimin e kompjuterit tuaj. Pra, nëse e keni krijuar diskun e rivendosjes së fjalëkalimit më parë, mund ta përdorni për të rivendosur fjalëkalimin e Windows.
Pyetja 2: Nuk kam një disk për rivendosjen e fjalëkalimit, si mund të zhbllokoj një kompjuter pa fjalëkalim?
Nëse nuk keni krijuar një disk rezerva të fjalëkalimeve më parë, mund të zhbllokoni kompjuterin pa fjalëkalim duke zgjedhur opsione të ndryshme të identifikimit, duke u futur në Modalitetin e Sigurt ose duke provuar PassFab 4WinKey të hyni në Windows 10 pa fjalëkalim.
Pyetja 3: A do të rezultojë humbja e të dhënave nga zhbllokimi i fjalëkalimit të Windows 10?
Epo, kjo varet nga mënyra që zgjidhni për të zhbllokuar kompjuterin tuaj. Ju kurrë nuk do të shqetësoheni për humbjen e të dhënave duke përdorur PassFab 4WinKey për të zhbllokuar PC, pasi ajo heq / rivendos lehtë fjalëkalimin e Windows pa dëmtuar kompjuterin tuaj.
Pyetja 4: Llogaria ime e Microsoft është lidhur me llogarinë lokale të Windows, a mund ta rivendos fjalëkalimin e llogarisë MS për ta zhbllokuar?
Po. Mund të rivendosni fjalëkalimin në faqen e rivendosjes së fjalëkalimit MS dhe të përdorni fjalëkalimin e ri për të zhbllokuar kompjuterin tuaj.