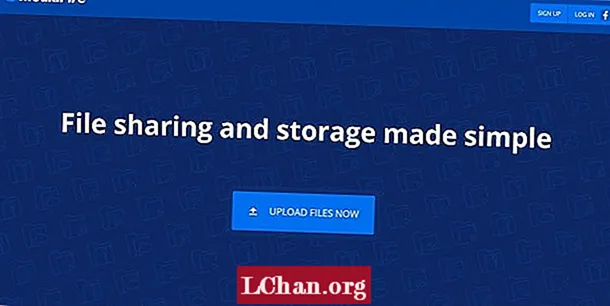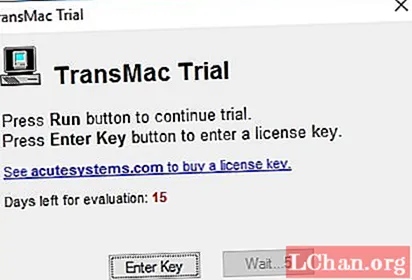
Përmbajtje
- Pjesa 1. Arsyet e zakonshme për instalimin e MacOS nga USB në Windows
- Pjesa 2. Gjërat që duhet të përgatisin para se të procedohet
- Pjesa 3. Procesi hap pas hapi për të krijuar një USB bootable MacOS në Windows
- Pjesa 4. Çka nëse disku juaj USB nuk funksionon?
- Pjesa 5. Këshillë Bonus se si të rinstaloni sistemin e Windows
- Përmbledhje
Në këtë artikull, ju do të jeni në gjendje të gjeni mënyrën më të lehtë të mundshme për të krijuar USB MacOS të bootable në Windows e cila është diçka që mund të duhet të bëni për shkak të disa arsyeve; më e zakonshmja prej tyre është mungesa e disponueshmërisë së një kompjuteri tjetër Mac kur ju nevojitet për të riinstaluar ose azhurnuar Apple OS në pajisjen tuaj Mac e cila nuk është funksionale për momentin.
- Pjesa 1. Arsyet e zakonshme për instalimin e MacOS nga USB në Windows
- Pjesa 2. Gjërat që duhet të përgatisin para se të procedohet
- Pjesa 3. Procesi hap pas hapi për të krijuar një USB bootable MacOS në Windows
- Pjesa 4. Çka nëse disku juaj USB nuk funksionon?
- Pjesa 5. Këshillë Bonus se si të rinstaloni sistemin e Windows
Pjesa 1. Arsyet e zakonshme për instalimin e MacOS nga USB në Windows
Ju mund të duhet të përballeni me një situatë ku pajisja juaj macOS refuzon të fillojë për arsye të tilla si dështimi i pajisjes, disa gabime që instalohen me një azhurnim të ri dhe të ngjashme. Ju mund të përdorni një USB bootable macOS për të riparuar pajisjen tuaj në një rast të tillë, por çka nëse nuk keni një pajisje tjetër Apple për ta krijuar atë? Për fat të mirë, gjithashtu mund të përdorni një pajisje Windows për të bërë media instalimi të bootable USB, të cilat do t'ju ndihmojnë të instaloni përsëri sistemin operativ në pajisjen tuaj Mac. Çdo PC me Windows duke përfshirë pajisjet me Windows 7, 8 ose 10 të instaluara në to mund të përdoret për këtë qëllim.
Pjesa 2. Gjërat që duhet të përgatisin para se të procedohet
Ka disa gjëra që do t'ju duhen për këtë procedurë, duke përfshirë një kompjuter Mac jofunksional që ka macOS, një kopje të softuerit të quajtur TransMac (kopja provë do të funksiononte mirë), një makinë USB me të paktën 16 GB hapësirë ruajtëse dhe së fundmi, një kopje e skedarit DMG të sistemit operativ të Apple.
Pjesa 3. Procesi hap pas hapi për të krijuar një USB bootable MacOS në Windows
Hapi 1: Ju duhet të shkarkoni softuerin "TransMac" në pajisjen tuaj Windows. Ju mund të përdorni versionin provë falas për këtë proces. Pas kësaj, lidhni flash drive tuaj me PC. Mos harroni se ky është disku që po përdorni për të riparuar Mac-un tuaj, kështu që sigurohuni që ai të jetë i formatuar dhe ta keni tashmë rezervimin e tij.
Hapi 2: Zgjidhni TransMac dhe klikoni në opsionin "Run as administrator". Zgjidhni opsionin "Run" pasi të keni pritur për pesëmbëdhjetë sekonda.

Hapi 3: Klikoni me të djathtën në emrin e flash drive tuaj USB që shfaqet në anën e majtë dhe klikoni në "Format Disk for Mac". Ju duhet ta bëni këtë hap edhe nëse disku është formatuar duke përdorur një pajisje Windows.

Hapi 4: Do të shfaqet një mesazh paralajmërues. Zgjidhni "po" dhe futni një emër për njësinë USB në dritaren që shfaqet. Sapo të klikoni "OK", një tjetër mesazh paralajmërues do të shfaqet në ekranin tuaj. Klikoni përsëri në "po".

Hapi 5: Pasi të jetë bërë formatimi, zgjidhni përsëri USB-në tuaj nga menuja në shiritin e majtë dhe klikoni këtë herë në "Restore with Disk Image". Zgjidhni "po" kur të shfaqet paralajmërimi.

Hapi 6: Do të shfaqet një dritare tjetër nga ku mund të gjeni skedarin .dmg të përmendur më lart që ka skedarët e instalimit për macOS. Klikoni "OK" në këtë dritare dhe "Po" në dritaren tjetër paralajmëruese.

Hapi 7: Procesi i rikthimit do të fillojë dhe pasi të ketë përfunduar, ju mund të përdorni këtë flash drive USB për të azhurnuar, riinstaluar ose riparuar sistemin operativ në pajisjen tuaj Mac.
Pjesa 4. Çka nëse disku juaj USB nuk funksionon?
Nëse ky proces nuk funksionon për ju, atëherë mund të jetë një problem i ndarjes. Duhet të përsërisni të gjithë procesin, por me përdorimin e programit të rreshtit komandues Diskpart që është i disponueshëm në dritare, këtë herë. Kjo do t'ju ndihmojë të krijoni ndarjen e kërkuar GPT. Procesi hap pas hapi për ta krijuar atë përmendet më poshtë:
1. Së pari, klikoni në butonin "start" dhe klikoni me të djathtën në rezultatin që shfaqet në krye pasi të keni kërkuar për Command Prompt dhe lejojeni atë të "Run as Administrator".
2. Klikoni në Enter pasi shtypni komandën "Diskpart". Në mënyrë që të kontrolloni se cilat disqe janë të lidhura me PC tuaj, Futni komandën "disk disk".
3. Shtypni Enter pasi shtypni komandën "zgjidhni disk" dhe numrin e dhënë në USB drive. Shtypni përsëri Enter pasi të shkoni për komandën "e pastër".
4. Shkruani "konvertoni GPT" dhe klikoni në enter. Shkoni te komanda "krijimin e ndarjes kryesore" dhe klikoni përsëri në Enter.

Thjesht përsëritni të njëjtën procedurë përveç hapave te "Formatoni Disk për Mac".
Lexoni gjithashtu: Si të krijoni një USB Windows 10/8/7 të bootable në Mac me ose pa Bootcamp
Pjesa 5. Këshillë Bonus se si të rinstaloni sistemin e Windows
Nëse kompjuteri juaj Windows është prishur gjatë instalimit dhe nuk ju intereson për të dhënat, ju keni ardhur në vendin e duhur sepse do t'ju tregojmë se si të instaloni përsëri sistemin e Windows me USB duke përdorur një mjet të quajtur PassFab për ISO. Ju do të jeni në gjendje të filloni sistemin tuaj me një kompjuter të ri përsëri shumë lehtë.
Jo të gjithë jemi geeks që mund të gjejnë një mënyrë për të rregulluar kompjuterët dhe madje edhe nëse mund ta arrini ta bëni këtë, do të duhet ende shumë kohë, por ju thjesht mund ta përdorni këtë mjet efektiv për t'i shpëtuar vetes telashet dhe për të hyrë në kompjuteri juaj si zakonisht shpejt. Në këtë seksion, do të shihni një udhëzues të hollësishëm hap pas hapi në lidhje me mënyrën e përdorimit të këtij mjeti për të rregulluar në mënyrë efektive kompjuterin tuaj të prishur.
Hapi 1: Një ndërfaqe e thjeshtë do të shfaqet sa më shpejt që të lëshoni këtë ndezës ISO në laptop ose PC tuaj. Tani mund të shkarkoni skedarin ISO të Windows ose ta importoni atë.

Hapi 2: Dëshironi të krijoni një disk bootable tani dhe për këtë, duhet të klikoni në "Burn" pasi të keni zgjedhur disa media boot që mund të jenë CD, DVD ose USB. Do të formatohet, kështu që rekomandohet që më parë të krijoni një kopje rezervë të tij.

Hapi 3: Pas pak, skedari juaj ISO do të digjet me sukses.

Hapi 4: Tani mund të ndiqni udhëzimet në ekran për të instaluar përsëri sistemin e Windows.

Përmbledhje
Duke ndjekur metodën e thënë në artikull, ju lehtë mund të instaloni macOS nga USB në Windows dhe të riparoni sistemin tuaj operativ. Edhe nëse sistemi juaj po funksionon mjaft mirë, rekomandohet të krijoni media instalimi bootable USB në mënyrë që ta riparoni me lehtësi pa shumë përpjekje kur ndalet së funksionuari. Së fundmi, nëse keni nevojë të instaloni përsëri sistemin e Windows, PassFab për ISO rekomandohet shumë.