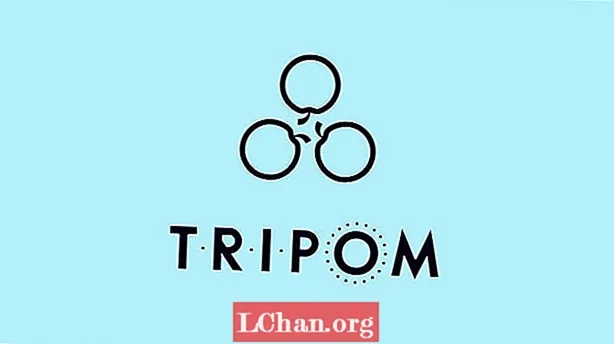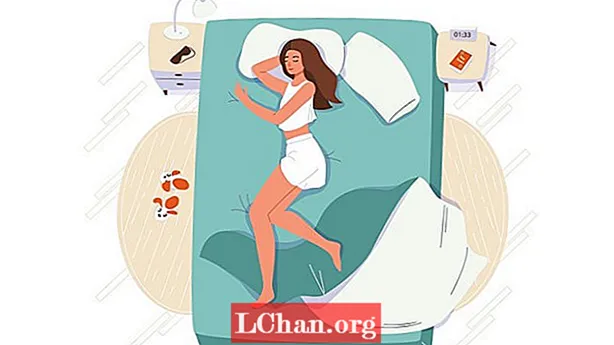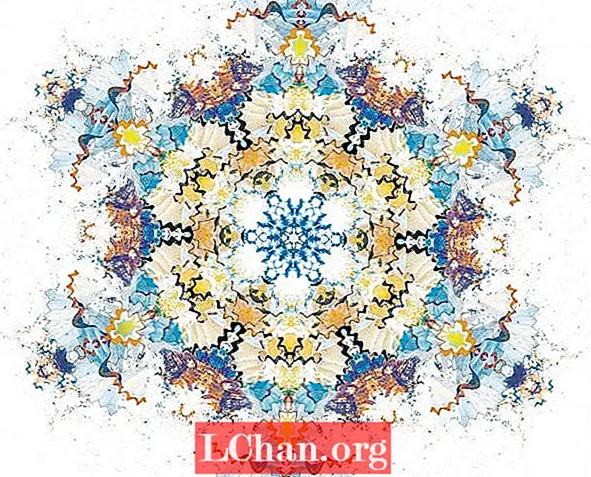
Modeli, përsëritja, simetria dhe ekuilibri janë të gjitha parimet e dizajnit që janë në thelb tërheqëse për syrin tipik të njeriut.
Projekti im i vitit të fundit universitar eksploroi vlerën e dekorimit dhe gjatë hulumtimit tim pyesja veten pse krijojmë kaq shpesh modele dekorative nga gjërat që tashmë i konsiderojmë të bukura (të tilla si lule, forma organike, forma gjeometrike etj.), kur i njëjti efekt mund të arrihet duke zbatuar të njëjtat parime të dizajnit në pothuajse gjithçka.
Në këtë manual, unë do t'ju tregoj se si mund të përdorni Photoshop për të transformuar materialet e përditshme duke manipuluar ngjyrën dhe duke përdorur shtresa, mënyrat e maskimit dhe përzierjes. Procesi është i paparashikueshëm - kërkon pak eksplorim dhe nuk do të merrni kurrë të njëjtin rezultat dy herë. Unë gjithashtu do të tregoj se si të shtoni një proces fleksibël në rrjedhën tuaj të punës në mënyrë që të mund të ktheheni dhe të rregulloni planet tuaja në çdo fazë.

01 Së pari, zgjidhni një sërë materialesh për t'u përdorur si përmbajtjen tuaj; për këtë dizajn kam zgjedhur rroje me laps. Mos u shqetësoni që objektet tuaja duken veçanërisht spektakolare për të filluar - çështja është të transformoni ndonjë objekt të zakonshëm. Skanojini të paktën 300 dpi dhe hapni Photoshop. Sa më i lartë rezolucioni në këtë fazë, aq më shumë detaje do të duhet të punoni - unë kam skanuar timen në 1800dpi.

02 Ndani objektet tuaja dhe vendosni maska shtresash për të fshehur sfondin (Layer> Layer Mask> Reveal Selection). Natyra e artikujve tuaj do të përcaktojë se cilën teknikë të përzgjedhjes përdorni. Për forma më të mëdha, unë përdor një kombinim të mjetit Polygonal Lasso dhe Magnet Lasso për të gjurmuar skajet e kontrastit të lartë. Për rrobat më të hollë, unë përdor mjetin Magjik Wand për të zgjedhur sfondin e bardhë, pastaj përmbys zgjedhjen dhe shkulje atë me Select> Refine Edge.

03 Krijoni një dokument të ri me një sfond të thjeshtë dhe tërhiqni objektet tuaja mbi të. Tani mund të filloni të manipuloni ngjyrat e objekteve tuaja duke përdorur shtresa rregullimi për të marrë efektin që dëshironi (Shtresa> Shtresa e Rregullimit të Ri). Unë kam luajtur me opsionet e Niveleve dhe me Hue / Saturation. Ashtu si maskat e shtresave, shtresat e rregullimit nuk do të ndryshojnë imazhin origjinal, kështu që skedari mbetet fleksibël për t'ju mundësuar që të ktheheni dhe të bëni ndryshime më tej gjatë procesit nëse dëshironi.

04 Me një shtresë rregullimi të theksuar, zgjidhni Shtresa> Krijoni Maskë prerëse në mënyrë që rregullimet të zbatohen vetëm në shtresën direkt nën të. Unë gjithashtu kam shtuar maska shtresash në shtresat e mia të rregullimit për të ndarë buzën me ngjyrë të ashkël nga pjesa tjetër e drurit, në mënyrë që të mund të manipuloj këto pjesë në mënyrë të pavarur. Unë kam rritur ngopjen e skajeve të jashtme dhe kam ndryshuar ngjyrën e tyre, ndërsa ndriçimin dhe uljen e ngopjes së pjesës tjetër të secilës rroje.

05 Nuk ka nevojë të teprohet me ngjyrat sepse do të kopjoni këto shtresa, të cilat do të shtojnë kompleksitetin dhe dendësinë kur ngjyrat mbivendosen. Bestshtë më mirë të gruponi secilën shtresë me shtresat e saj të rregullimit për të shmangur konfuzionin dhe për t'i mbajtur gjërat të rregullta kur filloni të kopjoni. Pasi të jeni kënaqur me rregullimet tuaja të ngjyrave, rregulloni objektet tuaja rastësisht dhe grupojini së bashku duke zgjedhur Shtresa> Grupet e Shtresave.

06 Vendosni mënyrën e përzierjes së grupit në Multiply (nga menuja zbritëse në dritaren Layers) në mënyrë që shtresat të duken të integruara ndërsa mbivendosen. Dublikoni grupin duke zgjedhur Layer> Duplicate Group dhe më pas rrokullisni atë horizontalisht duke klikuar Redakto> Transformo> Flip Horizontal. Mbajeni Shift ndërsa tërhiqni grupin e ri nëpër dokument derisa të jeni të kënaqur me pozicionin e mbivendosjes. Dublikoni të dy grupet dhe rrokullisni përsëri, këtë herë vertikalisht. Mbajeni Shift ndërsa i tërhiqni lart në pozicion. Tani gruponi gjithçka së bashku si një.

07 Dublikoni grupin tuaj kryesor, pastaj rrotulloni këtë të ri 60 gradë në drejtim të akrepave të orës (Ndrysho> Transformo> Rrotullo). Dublikoni përsëri dhe rrotulloni këtë shtresë edhe 60 gradë. Sigurohuni që mënyrat e përzierjes të të gjitha grupeve janë vendosur të Shumëzohen. Në këtë fazë, nëse jeni të kënaqur me përbërjen tuaj, mund të bashkoni të gjitha shtresat në një (Shtresa> Merge Layers). Por ruaj më parë një version të skedarit tënd, në rast se duhet të kthehesh dhe të redaktosh pjesë më vonë.

08 Megjithëse i keni redaktuar tashmë ngjyrat e objekteve tuaja origjinale, mund të dëshironi të bëni disa rregullime të mëtejshme tani që keni kombinuar të gjitha shtresat. Për këtë, krijoni një shtresë të re të rregullimit të Hue / Saturation. Tani zgjidhni paravendosjet individuale të ngjyrave nga menuja zbritëse Redakto në kutinë e dialogut Hue / Saturation në mënyrë që të mund të hyni dhe të ndryshoni ngjyra të ndryshme individualisht.

09 Për të shtuar më shumë detaje dhe ndryshime në strukturën e pjesës, unë tani do të përfshij disa nga asfaltat më të hollë të lapsit nga skanimi im origjinal. Filloni të krijoni një dizajn të veçantë, duke përdorur një proces të ngjashëm me më parë. Dublikoni shtresën tuaj, pasqyrojeni atë horizontalisht dhe zhvendoseni në pozicion ndërsa mbani Shift.

10 Vazhdoni me të njëjtat procese të përdorura në Hapat 6 dhe 7 derisa të keni një model në të njëjtin format si ai juaj i parë. Skema e ngjyrave të formës suaj fillestare do të përcaktojë se cilat ngjyra do të zgjidhni për këtë shtresë të dytë, kështu që nuk keni nevojë të shqetësoheni për redaktimin e saj derisa t'i keni kombinuar të dyja, kur të shihni se çfarë funksionon mirë.

11 Zvarritni modelin e ri prapa shtresës së parë të dokumentit tuaj origjinal dhe drejtojeni atë me përbërjen tuaj. Kombinimi i dy modeleve tuaja ndoshta do të duket paksa kompleks, kështu që do të duhet ta redaktoni atë për të koordinuar imazhin e përgjithshëm. Shtoni një shtresë rregullimi dhe ndryshoni ngjyrat e shtresës tuaj të re në mënyrë që ato të plotësojnë skemën origjinale të ngjyrave.

12 Shtoni një maskë shtrese për të fshehur disa seksione të shtresës tuaj të sipërme në mënyrë që të shihet më shumë nga modeli i ri që vjen nga poshtë. Punoni në mënyrë sistematike rreth gjithë përbërjes në mënyrë që ajo të mbetet simetrike.

13 Shtoni një shkëlqim të jashtëm në shtresën tuaj të sipërme (Shtresa> Stili i Shtresës> Shkëlqim i Jashtëm). Kjo do të përcaktojë skajin dhe do ta ndalojë atë të humbasë midis detajeve të shtresës tuaj të dytë. Pastaj duhet të luani me cilësimet e Opacity, Spread dhe Size derisa të gjeni ekuilibrin e duhur për shkëlqimin tuaj. Unë e kam vendosur mënyrën e përzierjes së shkëlqimit tim të jashtëm në Hard Mix në mënyrë që të plotësojë strukturën e mprehtë të ashkël të imët poshtë.

14 Për të zbutur formën e dytë, shtoni një shtresë rregullimi Hue / Saturation, me një maskë që zbulon vetëm pjesën e brendshme të saj. Në Hue / Saturation zgjidhni Colorize, pastaj përputheni me shtresën tuaj të parë.

15 Përfundojeni duke bërë disa rregullime të vogla të fundit për të bashkuar modelin tuaj si një pjesë të tërë. Përdorni Hue / Saturation për të rregulluar paravendosjet individuale dhe për të thjeshtuar skemën tuaj të ngjyrave. Unifikoni modelin tuaj duke zgjedhur të njëjtën zgjedhje të ngjyrave për të dy shtresat.