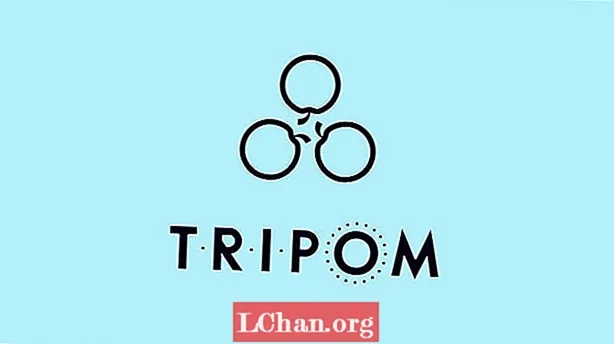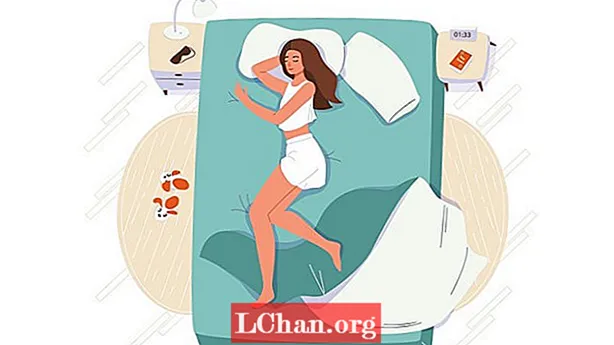Përmbajtje
- Pse njerëzit duan të mbrojnë qelizat Excel?
- Si të mbrojmë qelizat në skedarin Excel?
- Zgjidhja 1: Mos mbroni qelizat Excel me fjalëkalimin e njohur
- Zgjidhja 2: Të mos mbroheni qelizat Excel me softuerin zip
- Zgjidhja 3: Mos mbroni qelizat Excel me softuer VBA (për vitin 2010 dhe më të ulët)
- Zgjidhja 4: Mos mbroni qelizat Excel me PassFab për Excel
- Përmbledhje
Mbrojtja e fletës së punës nuk është një tipar sigurie në Excel. Në të vërtetë nuk ka për qëllim të parandalojë njerëzit që të kenë qasje në të dhëna në një fletë të mbrojtur. Meqenëse Microsoft Excel përdor një risi shumë të thjeshtë të kriptimit për mbrojtjen e fletës së punës, a do të thotë kjo që mbrojtja e Excel-it është e padobishme? Aspak! Madeshtë bërë për të kyçur fletën tuaj të punës për të mbrojtur nga ndryshimet aksidentale në përmbajtje. Tani, këtu në këtë artikull, ne do t'ju tregojmë hapat e hollësishëm për të mos mbroni qelizat në Excel.
Pse njerëzit duan të mbrojnë qelizat Excel?
Mbrojtja e qelizave në Excel është shumë e lehtë për të eleminuar shanset për ndonjë ndryshim të të dhënave ose ndonjë humbje të përmbajtjes së rëndësishme, por mos mbrojtja e një qelize në Microsoft Excel është edhe më e lehtë. Pyetja pse njerëzit duan të mbrojnë qelizat në Excel ka përgjigjen për të parë dokumentin, për të bërë ndryshime në dokument ose për të rregulluar një gabim në dokument. Në Excel, qelizat janë mbyllur në mënyrë të paracaktuar për të mbrojtur një fletë pune nga ndryshimi ose redaktimi nga dikush tjetër. Por, nëse doni të mbroni një qelizë në Excel nuk është një punë e madhe. Ekzistojnë disa metoda për të mos mbrojtur qelizat në Excel, ose keni dalë me një fletë të mbrojtur me fjalëkalim ose një fletë të mbrojtur pa fjalëkalim.
Si të mbrojmë qelizat në skedarin Excel?
Zgjidhja 1: Mos mbroni qelizat Excel me fjalëkalimin e njohur
Në Microsoft Excel, ju vendosni një fjalëkalim për të parandaluar që të tjerët të hapin dhe modifikojnë dokumentet, librat e punës dhe prezantimet tuaja. Por ju lehtë mund të mbroni një spektër specifik të qelizave në dokumentet tuaja dhe prezantimi kur nuk lexohet më vetëm leximi. Pas vendosjes së fjalëkalimit për skedarin tuaj, ai fjalëkalim duhet të futet para se dikush tjetër të hapë skedarin.
Më poshtë është një udhëzues i thjeshtë se si të mbrojmë qelizat e zgjedhura në Excel:
1. Zgjidhni qelizën që dëshironi të modifikoni. Për të theksuar një sërë qelizash, mbani të shtypur tastin "Kontrolli" ndërsa zgjidhni qelizat shtesë.
2. Klikoni në butonin "Home".
3. Në zonën "Qelizat", zgjidhni "Format"> "Format Qelizat".

4. Zgjidhni skedën "Mbrojtja" dhe më pas pastroni shenjën e zgjedhjes nga kutia "Kyçur".
5. Siç thotë kutia e dialogut, mbyllja e qelizave ose fshehja e formulave nuk ka efekt derisa të mbroni fletën e punës. Ju mund ta bëni këtë nën skedën "Rishikimi" duke zgjedhur "Mbrojtja e fletës". Klikoni "OK".
6. Klikoni me të djathtën në skedën e fletës në pjesën e poshtme të ekranit, zgjidhni "Protect Sheet" dhe pastaj klikoni "OK". E gjithë fleta tani është e mbrojtur përveç qelizave që keni zhbllokuar.

Nëse dëshironi të redaktoni një fletë të mbrojtur me fjalëkalim, por e keni harruar fjalëkalimin, përpiquni ta mbrojeni fletën duke përdorur metodat e mëposhtme:
Zgjidhja 2: Të mos mbroheni qelizat Excel me softuerin zip
Kjo mënyrë funksionon vetëm për skedarin Excel në formatin .xlsx. Prandaj, nëse libri juaj i punës në Excel është në format .xls, thjesht hapeni dhe më pas ruajeni si format .xlsx.
1. Ndryshoni shtesën e emrit të skedarit Excel nga .xlsx në .zip. Thjesht klikoni në "Po" për t'u siguruar se kur ju kërkohet.

2. Hapni arkivin ZIP me 7-ZIP. Hapni dosjen xl-> fletët e punës dhe mund të shihni skedarin fletë1.xml, fletë2.xml, fletë3.xml. Nëse dëshironi të mos mbroni fletën1, zgjidhni skedarin sheet1.xml. Klikoni me të djathtën mbi të, zgjidhni Ndrysho dhe hapeni me Notepad.

3. Fshini etiketën duke filluar me fletën Mbrojtje. Pastaj ruajeni dhe mbyllni skedarin fletë1.xml.

4. Përditësoni skedarin e modifikuar sheet1.xml në arkivin ZIP kur të kërkohet. Pastaj mbyllni arkivin ZIP.

5. Ndryshoni shtrirjen e emrit të skedarit ZIP përsëri në .xlsx. Në këtë pikë, fleta Excel ka qenë e pambrojtur. Hapeni atë dhe mund të ndryshoni fletën pa fjalëkalim.
Zgjidhja 3: Mos mbroni qelizat Excel me softuer VBA (për vitin 2010 dhe më të ulët)
1. Hapni dokumentin tuaj Excel dhe kaloni në fletën e mbrojtur me fjalëkalim.
2. Shtypni Alt + F11 për të hapur Editorin e Visual Basic.
3. Klikoni me të djathtën mbi emrin e librit të punës në panelin e majtë (Projekt-VBA panelin e Projektit) dhe zgjidhni Fut> Modul nga menyja e kontekstit.

4. Në dritaren që shfaqet, ngjisni kodin vijues që shfaqet.

5. Shtypni F5 ose klikoni butonin Run në shiritin e veglave dhe prisni për disa minuta.
6. Makroja do të raportojë një fjalëkalim të thyer, i cili nuk është ai origjinal (gjithmonë një kombinim i A-së dhe B-së), por funksionon. Thjesht klikoni në rregull dhe fleta është e pambrojtur.
Por mos harroni se, nëse skedari juaj përmban më shumë se një fletë të mbrojtur sesa duhet të ekzekutoni makron individualisht për secilën fletë.
Për të mos mbrojtur fletën Excel pa fjalëkalim në versionet moderne të Excel 2013 dhe Excel 2016, mund të ruani dokumentin së pari në librin e punës Excel 97-2003 ( *. Xls), të ekzekutoni makron për ta mbrojtur atë dhe pastaj ta ruani librin e punës si një skedar .xlsx.Përndryshe, ju mund të përdorni një nga mjetet falas, për shembull, shtesë për Mbrojtjen e Mbrojtjes së Fjalëkalimit për Excel.
Zgjidhja 4: Mos mbroni qelizat Excel me PassFab për Excel
Mënyra më e shpejtë dhe më efikase është të përdorni programin PassFab për Excel për të mos mbrojtur qelizat në Excel. Nëse jeni bllokuar nga skedari Excel dhe dëshironi të hapni skedarin pa një fjalëkalim, kjo nuk është më shqetësuese, sepse keni marrë PassFab për Excel. Ky program i rikuperimit të fjalëkalimit mund të rikuperojë lehtë fjalëkalimin e humbur me mënyrën e fuqishme të sulmit dhe të heqë fjalëkalimin e kufizimit për Excel.
Hapi 1. Së pari shkarkoni falas PassFab për Excel në kompjuterin tuaj.
Hapi 2 Hapni PassFab për Excel. Pastaj kliko "Hiq fjalëkalimin e kufizimit të Excel".

Hapi 3 Importoni skedarin Excel nga kompjuteri juaj.

Hapi 4 Klikoni mbi "Hiq" për të filluar heqjen e fjalëkalimeve të kufizimeve Excel.

Pastaj procesi i heqjes përfundon dhe qelizat në Excel duhet të mbrohen me sukses.

Këtu është një udhëzues vido rreth asaj se si të mbrojmë fletën e punës Excel pa fjalëkalim, i cili gjithashtu punon për qelizat Excel:
Përmbledhje
Ky artikull ka të bëjë me mbrojtjen e qelizave në fletët e punës në Excel. Mos mbrojtja e qelizave është e lehtë kur e dini fjalëkalimin. Por kur harroni fjalëkalimin, ju duket pak e komplikuar. Zgjidhjet e përshkruara më sipër funksionojnë vërtet. Një program me emrin PassFab për Excel mund të përdoret në situata kur dëshironi të mbroheni nga qelizat në Excel por nuk ju kujtohet. Përdorni programin PassFab për Excel i cili përdor mënyrën e sulmit tre për të rikuperuar fjalëkalimin e mbrojtur të humbur.