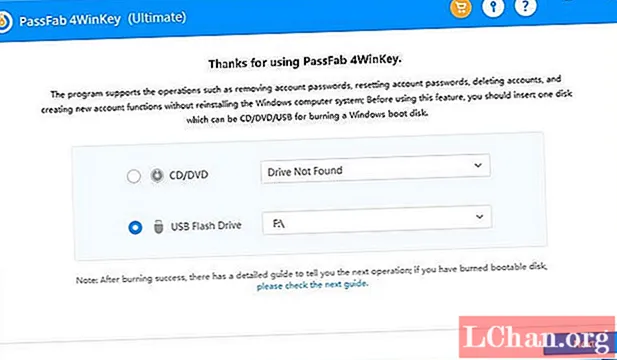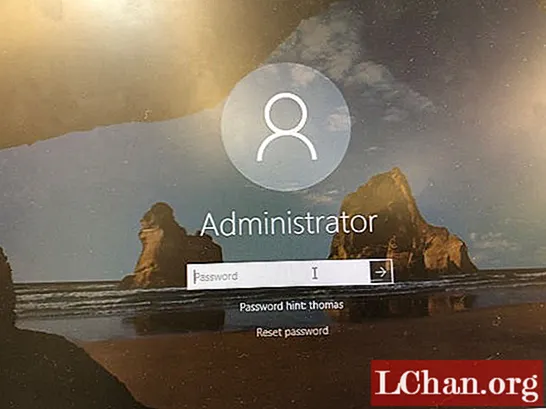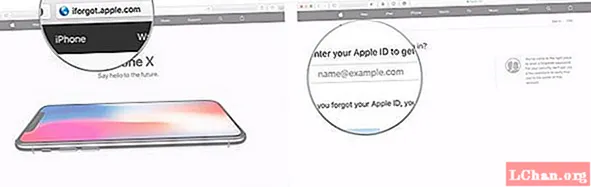Përmbajtje
- 01. Mos kopjoni: shembull në vend
- 02. Kurseni kohë me projeksion të sheshtë
- 03. Përdorni Redaktimin Proporcional
- 04. Përdorni Bibliotekat e Pozave për bllokim
- 05. Përdorni Render Network për të vendosur një fermë të përkohshme
- 06. Përdorni gjurmën e zbutur për gjurmimin e syve
- 07Përdorni skulpturën për të rregulluar gabimet në animacion
- 08. Feed nyjet e kompozitorit në VSE përmes shiritave të skenës
- 09. Vendosni ngjyrën në hije dhe ndriçimin global
- 10. Përdorni vetëm Fut në dispozicion kur bëni automatik
- 11. Vendosni skedarët master për të vlerësuar projekte të mëdha
- 12. Vendosni përdoruesit Fake për të menaxhuar bashkëpunimin në distancë
- 13. Përdorni Rigify për manipulim të shpejtë

Blender mund të jetë falas, por nuk është vetëm një mjet për hobistët. Paketa e fuqishme 3D me burim të hapur tani përdoret në një shumëllojshmëri të projekteve profesionale, nga vetë ‘filmat e hapur’ të Fondacionit Blender te ilustrimet, reklamat e animuara dhe madje edhe efektet vizuale.
Ndërsa bazat e Blender janë të mbuluara mirë nga materialet e trajnimit të disponueshëm në internet, ka pak informacion që synon posaçërisht këtë grup të ri të përdoruesve profesionistë.
Për t'ju ndihmuar të merrni maksimumin nga programi kompjuterik, ne u kërkuam pesë prej artistëve të Blenderit 8leading në botë të japin këshillat e tyre për të punuar më shpejt dhe më zgjuar në kushtet e prodhimit në botën reale.
01. Mos kopjoni: shembull në vend

Ju mund të krijoni dhe të jepni skena jashtëzakonisht më komplekse duke përdorur [Alt] + [D] në vend të [Shift] + [D] për të kopjuar një objekt. Objekti i ri do të ndajë të njëjtat të dhëna rrjetë si origjinali, duke zvogëluar përdorimin e kujtesës. Edhe më mirë, çdo ndryshim i bërë në një objekt do të zbatohet edhe në të tjerët, duke ju mundësuar të azhurnoni qindra objekte në të njëjtën kohë. - Ian Hubert, artist 3D
02. Kurseni kohë me projeksion të sheshtë

Kur të mund të shpëtoni me të, shmangni hartëzimin UV duke përdorur një projeksion të sheshtë të shpejtë dhe të ndotur në gjeometrinë themelore. Ju mund të krijoni objekte komplekse, realiste brenda pak minutash. Në shumicën e rasteve, rezultati do të duket ende i njëjtë nga distanca. - IH
03. Përdorni Redaktimin Proporcional

Thuaj se keni një skenë që përmban qindra objekte individuale: për shembull, shkëmbinj ose gjeometri bimore. Për të pozicionuar secilin prej tyre manualisht do të duhej përgjithmonë - kështu që për të përshpejtuar procesin, përdorni mjetin Redaktimi proporcional.
Zgjidhni një objekt të vetëm dhe shtypni [O] për të aktivizuar redaktimin proporcional. Tani shtypni [G], [S] ose [R] për të lëvizur, shkallëzuar ose rrotulluar përkatësisht ndërsa rrotulloni njëkohësisht rrotën e miut. Ju do të shihni se të gjitha objektet në rajonin e Redaktimit Proporcional (të treguar nga një rreth i bardhë) janë prekur. Rrota e miut ndryshon madhësinë e rajonit.
Redaktimi proporcional mund të vendoset në shumë lloje të ndryshme Falloff (treguar nga një shpërndarje pranë butonit të ndryshimit proporcional të rrethit blu). Përzgjedhja e Random do të shkaktojë përkthim, rrotullim dhe shkallëzim të rastësishëm të objekteve brenda rajonit të përzgjedhjes së butë - e dobishme për të 'ngatërruar' një skenë për ta bërë atë të ndihet më organike.
Meqenëse ky mashtrim funksionon në të gjitha shtresat e dukshme të skenës, vendosni çdo objekt që nuk dëshironi të prekni në një shtresë të veçantë, atëherë thjesht fikeni atë shtresë. - James Neale, partneri themelues i Red Cartel
04. Përdorni Bibliotekat e Pozave për bllokim

Bibliotekat Pose janë një mënyrë e shkëlqyeshme për të bërë përafërt në animacion, veçanërisht për animacionin e fytyrës dhe sinkronizimin e buzëve. Kjo është veçanërisht e dobishme nëse platforma juaj përdor kocka dhe drejtues sesa ekskluzivisht duke u mbështetur në çelësat e formave për format e fonemave.
Më pëlqen të krijoj një grup kockash për kontrollet e sinkronizimit të buzëve dhe t'i përdor ato kontrolle për të krijuar fonemat e mia. Çdo fonemë ruhet si një pozë në Bibliotekën e Pozave të karakterit tim ([Shift] + [L]).
Kur animoni, zgjidhni kockat në grupin e kockave të sinkronizimit të buzëve dhe shtypni [Ctrl] + [L] për të hyrë në një mënyrë paraprake të bibliotekës. Pastaj mund të përdorni rrotën lëvizëse të miut tuaj ose [Page Up] / [Page Down] për të kaluar nëpër pozat në bibliotekën tuaj. Zgjidhni pozën tuaj dhe futni kornizat tuaja. Kjo funksionon si kalimi juaj i parë i përafërt në sinkronizimin e buzëve për të marrë kohën e duhur.
Në pasimet e mëvonshme, jeni i lirë të rregulloni kontrollet e fytyrës për të shtuar më shumë personalitet në animacionin tuaj. Dhe për shkak se një Bibliotekë Pose është thjesht një lloj i veçantë veprimi, ju mund ta bashkoni me lehtësi në çdo skenë. - Jason van Gumster, pronar i Hand Turkey Studios
05. Përdorni Render Network për të vendosur një fermë të përkohshme

Filloni duke ndërruar motorin e pasqyrimit nga Blender Render në Network Render. Në nyjen tuaj master, zgjidhni Master nga paneli i Rregullimeve të Rrjetit, Render Properties. Kur klikoni Start Service, mund të shihni statusin e fermës duke hapur një shfletues uebi në atë makinë dhe duke e drejtuar atë në http: // localhost: 8000. Me nyjen master drejtuese, shkoni te makineritë e tjera dhe vendosini si skllevër.
Janë të njëjtat hapa si për nyjen kryesore: thjesht zgjidhni Skllavin nga Cilësimet e Rrjetit në vend të Masterit. Duke supozuar se makineritë janë në të njëjtin rrjet, kur klikoni Start Service, nyja skllav duhet të gjejë automatikisht masterin.
Për të dhënë, shkoni te makina nga e cila dëshironi të jepni dhe konfiguroni klientin tuaj duke kaluar te Network Render dhe duke zgjedhur Klientin nga Cilësimet e Rrjetit. Nëse klikoni në butonin e rifreskimit, klienti duhet të gjejë automatikisht nyjen kryesore.
Tani mund ta jepni animacionin tuaj në fermën tuaj ad hoc duke klikuar në butonin Animation on network në panelin Settings Settings. - JvG
06. Përdorni gjurmën e zbutur për gjurmimin e syve

Track To kufizimi i Blender është i dobishëm për të bërë që objektet ose kockat të drejtohen në një shënjestër. Fatkeqësisht, bazohet gjithashtu në rrotullime të gimbal (ose Euler), të cilat mund ta bëjnë atë të sillet çuditshëm.
Ndonjëherë ajo sjellje është ajo që ju dëshironi (për frëngji, për shembull) - por zakonisht, nuk është (në sy, për shembull): ajo që ju dëshironi është që objekti të marrë rrugën më të drejtpërdrejtë të rrotullimit nga rrotullimi fillestar deri në shënjestra. Për fat të mirë, Blender ka një pengesë që e bën pikërisht atë: quhet Gjurma e Damped.
Në shumicën e rasteve, zëvendësimi i Damped Track për Track To do t'ju japë rezultatin që dëshironi. - NV
07Përdorni skulpturën për të rregulluar gabimet në animacion

Një nga përdorimet më interesante për mjetin e skulpturës më është treguar nga animatori dhe mësuesi Daniel Martinez Lara.
Në vend që të skalitni thjesht objekte statike, mund ta përdorni për të rregulluar formën e personazheve ndërsa lëvizin me kalimin e kohës në mënyrë që të lustroni animacionet. Kjo ju mundëson të rregulloni deformimet, të shtoni shtrirje shtesë ose të ndryshoni skicën e pozës - gjëra që janë të vështira për t'u bërë me kockat, por janë të lehta për t'u tërhequr.
Kjo funksionon vetëm në ndërtimet më të reja të Blender (2.56+). Pasi të përfundojë animacioni, shkoni te Mesh Properties dhe lokalizoni panelin Shape Keys.
Zgjidhni tastin bazë të zgjedhur nga lista dhe klikoni në ikonën plus për të shtuar një çelës të formës së re. Tjetra, zhvendosni kokën e luajtjes në një kornizë që dëshironi të rregulloni, klikoni në ikonën e kunjit dhe futni në modalitetin e skulpturës.
Për skulpturë, preferoj të përdor mjetin Grab për të bërë ndryshime më të mëdha në formë, dhe më pas mjetin Smooth për të zbutur zonat problematike.
Pasi të jeni të kënaqur me ndryshimet tuaja, dilni nga modaliteti i skulpturës dhe luani me formën rrëshqitëse Vlera. Vendosni kursorin mbi rrëshqitësin dhe shtypni tastin [I] për të futur korniza kyçe për të gjallëruar efektin brenda dhe jashtë me kalimin e kohës. - William Reynish, animator i Big Buck Bunny dhe Sintel
08. Feed nyjet e kompozitorit në VSE përmes shiritave të skenës

Kur përdorni Blender për grafikë lëvizjeje, ka disa shtrëngime dore që mund të bëni midis Redaktuesit të Nyjeve dhe Redaktuesit të Sekuencave të Videove.
Nëse një shkrepje kërkon efekte më të përfshira sesa mund të sigurojë VSE, kaloni te paraqitja e ekranit Përbërës dhe krijoni një skenë të re bosh (më pëlqen ta emërtoj skenën pas shkrepjes).
Përdorni nyjen e hyrjes së imazhit për të sjellë klipin tuaj në Redaktuesin e Nyjeve, duke rregulluar kornizat fillestare dhe të mbarimit në nyje dhe skenë sipas nevojës.
Nga kjo pikë, ju mund të shtoni efektet e këndshme të kompozimit që dëshironi. Kur ktheheni përsëri në ekranin e Redaktimit të Videove (duhet të jetë akoma në skenën tuaj të redaktimit), zëvendësoni shkrepjen tuaj duke shtuar një shirit skene në VSE për skenën tuaj të kompozimit.
Si bonus, nëse fshini të gjitha paraqitjet e ekranit përveç Përbërjes dhe Redaktimit të Videove, mund të kërceni shpejt midis skenës suaj të përbërë dhe sesionit tuaj të redaktimit duke përdorur [Ctrl] + [shigjeta e majtë] dhe [Ctrl] + [shigjeta e djathtë]. - JvG
09. Vendosni ngjyrën në hije dhe ndriçimin global

Si parazgjedhje në Blender, hijet dhe GI janë të zeza. Kjo jo gjithmonë jep rezultatin më të mirë. Nëse shikoni punën e Pixar, për shembull, hija është zakonisht një version më i errët, më i ngopur i ngjyrës difuze.
Ju mund ta arrini këtë efekt në kompozitor duke specifikuar shtresën tuaj për të prodhuar një GI të veçantë dhe një pasim të hijes. Përdorni grupin Mix nyje për të shumëzuar hijen / GI tuaj me një ngjyrë të zgjedhur, ato Mix ato përsëri në pasqyrën tuaj të pasqyrimit për efektin më të mirë.
Ne ndonjëherë japim një skenë (Scene01) pa GI ose hije fare, dhe një kopje identike të së njëjtës skenë (Scene02) për të marrë vetëm GI dhe hijet e hijeve vetvetiu. Përdorni kompozitorin përsëri në Scene01 për të përbërë ato shtresa nga Scene02, duke përdorur zgjedhësin e ngjyrave brenda nyjes Mix vendosur në shumëzojeni ose shtoni për të arritur ngjyrën e hijes që na nevojitet. - JN
10. Përdorni vetëm Fut në dispozicion kur bëni automatik

Blender, si shumë aplikacione 3D, ka një veçori që automatikisht do të fusë kornizat kyçe kur lëviz një objekt ose kockë. Blender e quan këtë tipar Auto Keyframing ose ‘autokey’. Unë preferoj të animoj në këtë mënyrë sepse kursen në taste, dhe sepse përndryshe ndonjëherë harroj të bëj pjesë të një pozë për të cilën kam punuar.
Pengesa e përdorimit të autokey është se ajo vendos gjithashtu çelësa për gjërat që nuk synoni t'i gjallëroni. Për shembull, nëse shkulje pozicionin e kamerës ose dritave dhe pastaj i shkul ato përsëri në një kornizë tjetër, kjo do të rezultojë në animimin e tyre, edhe nëse nuk dua të jetë. Për fat të mirë, Blender ofron një mënyrë për ta zgjidhur këtë: Vetëm Futni në dispozicion. Me këtë opsion të aktivizuar, autokey do të vendosë çelësa vetëm për gjërat që janë të animuara tashmë. Herën e parë që shtypni diçka, duhet ta bëni manualisht, por që nga ajo kohë procesi është automatik.
Kjo ju lejon të trajtoni butonat manual si mënyrë për t'i thënë Blenderit: "Unë dua që kjo të animohet". Prej atëherë e tutje, Blender kujdeset për pjesën tjetër me autokey. - Nathan Vegdahl është një artist i pavarur 3D
11. Vendosni skedarët master për të vlerësuar projekte të mëdha

Shumica e projekteve të mëdha të animacionit kërkojnë që ju të mbani gjurmët e shumë shkrepjeve individuale dhe t'i vlerësoni ato vazhdimisht në fund. Ju mund të përdorni sekuencerin dhe kompozitorin e Blenderit për ta bërë këtë.
Së pari, filloni një skedar të zbrazët .blend. Kjo do të jetë skedari juaj kryesor. Lidhni në secilën skenë që ju nevojitet nga skedarët individualë të xhiruar dhe vendosni ato në rregull përgjatë kronologjisë së sekuencuesit në skedarin kryesor. (Kjo e ndihmon redaktorin, pasi që sekuencuesi Blender prodhon një version OpenGL të secilës skenë, duke e bërë të lehtë për të parë punën më të fundit nga secila skenë në kohë reale.)
Tani mund të vendosni pamjen dhe ndjesinë për secilën pjesë të animacionit. Zgjidhni një grup shkrepjesh që duhet të kenë të njëjtat veti vizuale dhe gruponi ato nyje së bashku brenda skedarit master, duke e quajtur grupin ‘Master Comp’ ose diçka të përshtatshme me mendjelehtësi. Shkoni te secili prej skedarëve origjinalë të shkrepur individual dhe lidhuni përsëri te Masteri
Grupi i komp.
Tani sa herë që ndonjë nga artistët azhurnon punën e tyre (për shembull, për të azhurnuar një pasuri, animacion, ndriçim ose kompozim specifik të skenës), ata vetëm duhet t'i thonë personit përgjegjës të skedarit kryesor që të rimbushë skenën e tyre të veçantë do të ruhet e njëjta ndjenjë globale.
Meqenëse skedari master kontrollon si redaktimin ashtu edhe grupin global të përbërë (notën), interpretimi përmes atij skedari master ju mundëson që të jepni të gjithë projektin me listën e saktë të vendimeve të redaktimit dhe gamën e përbërë të kërkuar. - JN
12. Vendosni përdoruesit Fake për të menaxhuar bashkëpunimin në distancë

Karteli i Kuq shpesh bashkëpunon me artistë që punojnë në distancë jashtë studios. Për ta mbajtur tubacionin sa më të qetë të jetë e mundur, ne përdorim sisteme të shkëlqyera të bibliotekës së Blender. Transferimi i të dhënave për skedarët e mëdhenj të skenës kërkon shumë kohë, kështu që për animatorët, ne u kërkojmë atyre të ruajnë Blenderin e tyre
skenë me emra unikë për karakterin / veprimet e tyre të kamerës.
Nëse ata pastaj fshijnë të gjithë gjeometrinë përkatëse të punës dhe specifikojnë veprimin e tyre më të fundit si të paturit e një përdoruesi Fake (butoni F ngjitur me atë veprim brenda Dopesheet / Action Editor), ajo bllokim i të dhënave ruhet brenda skedarit të zbrazët .blend.
Kjo zvogëlon jashtëzakonisht madhësinë e skedarit, duke e bërë atë shumë më të shpejtë për t'u transferuar në internet. Pasi të ngarkohen, artistët tanë lokalë thjesht i bashkangjitin ose i lidhin ato të dhëna në skenën më të fundit të pasqyrimit, në mënyrë që të marrin animacionin e azhurnuar të artistit të largët.
Ne përdorim shumë Dropbox (dropbox.com) për këtë dhe meqenëse skedari kryesor redaktues / i përbërë i referohet dosjes Dropbox për secilin artist të largët, të gjitha animacionet e fundit azhurnohen ‘automatikisht’ në redaktim. - JN
13. Përdorni Rigify për manipulim të shpejtë

Rigify është një mjet tepër i dobishëm për marrjen e karaktereve të manipuluar në një çast. Në vend që të kaloni ditë duke ngritur një platformë me dorë, duke shtuar kufizime, skenarë dhe kontrollues, kjo e bën të gjithë procesin një çështje pesë minutëshe.
Rigify është në të vërtetë një plug-in, por është shpërndarë me publikimet më të fundit të Blender. (Po përdor versionin 2.56.) Para se ta përdorni, duhet ta aktivizoni atë duke zgjedhur Skedarin> Preferencat e përdoruesit> Shtesat dhe gjetjen e Rigify në listë. Klikoni në shenjën e kontrollit.
Tjetra, shtoni ‘meta-rig’ (pajisja fillestare e paracaktuar që do të përdorni për të krijuar konfigurimin tuaj personal) përmes Shtimit> Armaturë> Njeriut (Meta-Rig). Poziciononi dhe shkallëzoni këtë që të përputhet me karakterin tuaj.
Hyni në modalitetin Redakto dhe shkulni përpjestimet më tej derisa të gjitha kockat të rreshtohen me rrjetën tuaj. Mos harroni të përdorni X-Axis Mirror në panelin e mjeteve të Armaturave.
Kthehuni në modalitetin e objektit dhe lokalizoni panelin e butonave Rigify në Karakteristikat e Armaturave. Klikoni Generate për të krijuar pajisjen tuaj përfundimtare dhe hidhni meta-litarin. Prindi rrjetën tuaj në litarin tuaj të gjeneruar dhe zgjidhni me Peshat Automatike në dritaren e dritares.
Hapi i fundit (opsional) është të ekzekutoni një skenar UI për të shtuar një ndërfaqe të këndshme në litarë. Hapni Redaktuesin e Tekstit të Blenderit dhe zgjidhni rig_ui.py nga lista e të dhënave. Shtypni Run Script në kokë dhe shikoni në panelin e informacionit [N] në pamjen 3D. Do të keni një listë të këndshme të kontrolleve të ndjeshme ndaj kontekstit për kockat. - WR