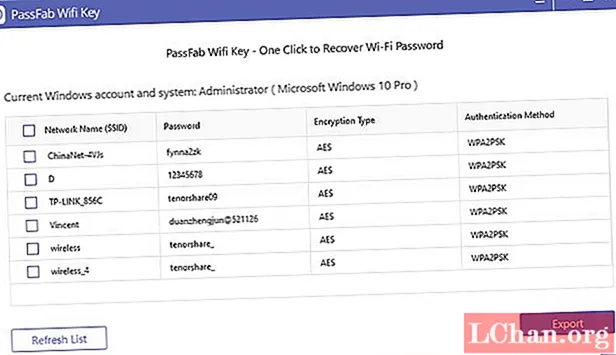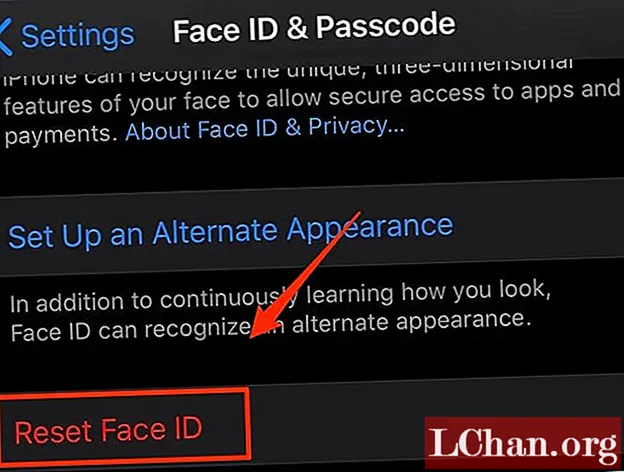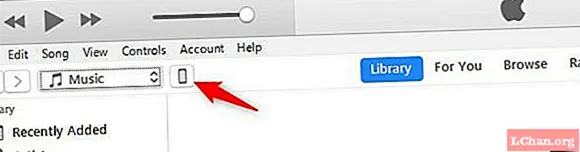Përmbajtje
- 01. Përgatitja në LightWave Modeler
- 02. Vendosni skenën në Blender
- 03. Simulimi juaj i parë
- 04. Përsosni simulimin
- 05. Bëni spërkatjen
- 06. Vendosni Layout të LightWave
- 07. Importoni lëngun
- 08. Sipërfaqja e lëngut
- 09. Vendosni lëngun e çajit në gotë
- 10 Vendosni pasqyrën
Shkarkoni skedarët e mbështetjes plus 17 minuta trajnim me video.
E RANTNDSISHME: Mos hapni skedarë skenash në LightWave 10.0 ose më herët. Shikoni hapin 6
Spërkatja ose rrjedhja e lëngjeve mund të shtojë një prekje shtesë të realizmit në skenat tuaja 3D - edhe nëse është diçka delikate, si një karakter që troket mbi një gotë ujë, ose një reklamë për një karamele të re me çokollatë të shkrirë që derdhet mbi arra dhe rrush të thatë. Kohët e fundit, unë kisha nevojë për një lëng që rrjedh si fokus për një nga projektet e mia LightWave. LightWave ka disa mjete të mahnitshme që mund të trajtojnë pothuajse çdo situatë. Sidoqoftë, në këtë rast, Blender ofroi një mundësi më të mirë, dhe unë isha në gjendje të bëja lëngjet e mia të rrjedhnin dhe të spërkateshin ashtu si duhej, pastaj t'i ktheja në LightWave për të përfunduar projektin tim. Unë do t'ju tregoj se si ta bëni të njëjtën gjë.
01. Përgatitja në LightWave Modeler

Në skedarët që shoqërojnë këtë manual do të gjeni disa objekte plotësisht të strukturuara për të filluar. Ekziston një tryezë e thjeshtë, një gotë dhe një kub akulli, si dhe objekti i lëngut që do të përdoret si një pikënisje për lëngun tuaj dinamik. Lënda e lëngut u bë duke zgjedhur polys në brendësi të gotës ku do të jetë lëngu, dhe kopjuar ato në një shtresë të re, pastaj shfletoj normale e tyre me butonin [F] dhe mbyllur pjesën e sipërme. Nëse e bëni vetë objektin tuaj të lëngshëm si ky, sigurohuni që të mos ketë vrima askund - objekti duhet të jetë i papërshkueshëm nga uji, në të vërtetë! Mund të ndihmojë gjithashtu që të ulet paksa objekti i lëngut në mënyrë që të mos prek shumë xhamin.
02. Vendosni skenën në Blender

Nëse nuk e njihni Blenderin tashmë mund të duhet kohë që të mësoheni me ndërfaqen. Për fat të mirë, për këtë projekt duhet të përdorni vetëm një pjesë të vogël të tij. Gjëja e parë që do të duhet të bësh është të ndryshosh pamjen tënde për të shfaqur Preferencat e Përdoruesit me ikonën e vogël në anën e majtë të kokës së portës së pamjes. Kjo kokë është përgjatë fundit të portës së shikimit, megjithëse mendoj se ka më shumë kuptim ta klikojmë me të djathtën dhe të zgjedhim Flip To Top në mënyrë që titulli të jetë përgjatë majës së portës së shikimit. Në anën e majtë të skedës AddOns në Preferencat e Përdoruesit do të gjeni butonin e kategorisë Import-Eksport. Shkoni poshtë në listë dhe do të gjeni opsionin për të importuar objekte LightWave. Kontrolloni kutinë dhe zgjidhni Save As Default në anën e poshtme të majtë.
Kthehuni përsëri në pamjen 3D - tani që është aktivizuar importi i objektit LightWave, mund të ngarkoni objektin iced_tea_v002.lwo nga menyja File te Import> Objekti LightWave. Do të shihni se secili prej objekteve shfaqet në pamjen 3D. Ato renditen gjithashtu në Redaktorin e Skenës. Vini re se emrat e shtresave nga Modeler transferohen si emra objektesh në Blender. Do të gjeni gjithashtu kubin me të cilin fillon Blender. Nëse nuk keni një, mund të shtoni një nga menyja (Shto> Mesh> Kub). Ky kub mund të përdoret si objekt Domain për simulimin. Pra, në panelin e Redaktorit të Skenës, klikoni dy herë në emrin e kubit dhe riemërtoni atë Domain. Kjo është një kohë e mirë për të ruajtur skenën tuaj në rast se duhet të filloni përsëri më vonë.
03. Simulimi juaj i parë

Objekti Domain është si një dhomë ku bëhet i gjithë simulimi i lëngut, kështu që duhet të jetë aq i madh sa të përmbajë çdo spërkatje të lëngut tuaj. Nëse lëngu godet kufijtë e dhomës do të duket sikur godet një mur të padukshëm, kështu që duhet të siguroheni që është mjaft i madh për të përmbajtur spërkatjen tuaj. Sidoqoftë, nëse është shumë e madhe do të duhet më shumë kohë për të llogaritur simulimin. Përdorni objektet që sapo keni ngarkuar për të vlerësuar madhësinë e Domainit dhe, nëse keni nevojë, rregulloni shkallën ose pozicionin e tij me miniaplikacionin e manipuluesit që gjendet në shiritin e veglave horizontale të pamjes. Ju gjithmonë mund ta bëni Domain më të madh më vonë nëse keni nevojë.
Me objektin e zgjedhur Domain, shkoni te skeda Fizikë në të djathtë të panelit Properties dhe klikoni në butonin Fluid. Në menunë në rënie që shfaqet zgjidhni Domain. Bëni të njëjtën gjë për secilin nga objektet e tjera - përveç tryezës, qelqit dhe kubit të akullit (në vend të kësaj zgjidhni opsionin Pengesë) dhe objektin e Çajit (zgjidhni opsionin Fluid). Nëse tabela juaj është e sheshtë, përdorni pjesën e poshtme të Domainit.
Objekti Domain është vendi ku ndodh pjesa më e madhe e veprimit. Zgjidhni atë dhe hidhni një vështrim në opsionet që shfaqen në panelin e Fizikës. Tani bëni simulimin tuaj të parë të provës; shtypni butonin Piqem dhe ajo shpejt do të llogarisë simulimin. Ju do të shihni se objekti Domain zvogëlohet në formën e objektit të Çajit si mbështjellës. Ndërsa pastroni kronologjinë, do të shihni një simulim shumë të përafërt të lëngut. Mund të ndihmojë nëse fshehni objektin e Çajit në këtë pikë duke klikuar në ikonën Syri pranë emrit të tij në Redaktuesin e Skenës.
04. Përsosni simulimin

Simulimi nuk qëndron në gotë sepse nuk ka rezolucion të mjaftueshëm në këtë pikë, prandaj le të rregullojmë disa cilësime për ta përmirësuar atë. Së pari, shkurtoni afatin kohor në rreth 60 korniza në kutinë Fund, sepse spërkatja nuk zgjat aq shumë për të ndodhur - gjashtëdhjetë korniza janë dy sekonda, kështu që vendosni kohën e përfundimit në cilësimet e simulimit në 2.0. Nën seksionin Bota e Domenit të cilësimeve do të gjeni paravendosjet e Viskozitetit. Uji është më i afërti me çajin e ftohtë, prandaj zgjidheni atë. Nën Kufirin e Domenit do të gjeni një cilësim të nënndarjes që zakonisht mund ta rrisni, por mund ta lini në 0 sepse nënndarja mund të shtohet më vonë në LightWave. Kjo kursen kohë gjatë procesit të pjekjes. Nën Rezolucionin, vendosni Ekranin e Viewport në Final. Kjo do t'ju lejojë të shihni se si do të duket lëngu përfundimtar në portën e shikimit. Provoni të rrisni rezolucionin dhe të bëni një provë. Pastroni kronologjinë për të parë rezultatin dhe kontrolloni se lëngu po qëndron brenda gotës. Përsëriteni këtë derisa lëngu të mbetet brenda pa rënë në pjesën e poshtme.
05. Bëni spërkatjen

Pasi të jeni kënaqur me lëngun, shkoni në një kornizë ku është vendosur brenda gotës - rreth kornizës pesë ose gjashtë. Lëvizni kubin e akullit mbi gotë dhe vendosni një kornizë kyçe. Për ta bërë këtë, zgjidhni Vendndodhja nga kutia zbritëse në anën e djathtë të kronologjisë dhe klikoni në ikonën Key pranë saj. Rreth kornizës 10 ose 11, hidhni kubin e akullit në gotë dhe vendosni një kornizë tjetër për të krijuar një spërkatje të mirë. Ju gjithashtu mund ta rrotulloni kubin e akullit në një kënd të çuditshëm.
Bëni një tjetër pjekje provë për të parë rezultatet e spërkatjes tuaj. Nëse nuk jeni të lumtur mund të ndryshoni shpejtësinë ose drejtimin e kubit të akullit dhe të ribeni. Pasi të jeni të kënaqur, mund ta rrisni rezolucionin më tej për një rezultat të përmirësuar - sa më shumë ta rrisni aq më shumë do të duhet për të pjekur, dhe nëse e rrisni shumë mund të rrëzojë Blenderin. Para se të bëni një pjekje përfundimtare, shikoni në përzgjedhësin e skedarëve në pjesën e poshtme të cilësimeve të Lëngut. Vini re direktorinë e paracaktuar ku ruan skedarët e simulimit ose zgjidhni destinacionin tuaj - do të duhet ta dini më vonë.
06. Vendosni Layout të LightWave

Për Layout unë kam përfshirë një skenë mjedisi për t'ju filluar, kështu që ngarkoni iced_tea_tut_v001.lws nga skedarët udhëzues. Kjo skenë është vendosur me SmartIBL nga www.hdrlabs.com. Skedari u ruajt nga LightWave 11.0.3 dhe është e rëndësishme të shmangni ngarkimin e tij në LightWave 10.0 ose më poshtë pasi mund të dëmtojë instalimin tuaj të LightWave. Nëse jeni duke përdorur LightWave 10.0 instaloni azhurnimin falas në të paktën versionin 10.0.1. Tjetra mund të ngarkoni objektet që janë përdorur më parë, të tilla si xhami dhe tavolina. Në mënyrë që teksturat të paraqiten siç duhet, hapni Redaktuesin e Imazheve në pjesën e sipërme të majtë të ekranit dhe sigurohuni që Color Space RGB të jetë vendosur si sRGB për imazhet WoodPlanks.webp dhe BasketballCourt_8K.webp. Objekti i Çajit mund të fshihet edhe një herë duke klikuar në kutinë e tij të zgjedhjes në Redaktuesin e Skenës dhe duke vendosur kutinë pranë kësaj si të Fshehur, ose thjesht pastrojeni nga skena duke e klikuar me të djathtën në Redaktuesin e Skenës dhe duke zgjedhur Pastro
Në skedarët udhëzues do të gjeni shtojcën tibe3_BFMesh të krijuar nga Chris Huf në www.splotchdog.com. Vendosni versionin 32-bit ose 64-bit, në varësi të sistemit tuaj, duke shkuar në skedën Utilities dhe duke klikuar Add Plugins. Ju nuk krijuat grimca në Blender kështu që nuk do t'ju duhet shtesa BlenderParticles.
07. Importoni lëngun

Shtoni një objekt Null nga skeda Artikuj. Shtojca që do të përdorni zëvendëson këtë nul me një objekt tjetër të rrjedhshëm për çdo kornizë të animacionit tuaj. Me zgjedhjen e objektit null, goditni [P] për të hapur vetitë e tij, ose klikoni me të djathtën në Redaktorin e Skenës dhe zgjidhni Karakteristikat. Në skedën Gjeometri shikoni në kutinë në rënie Zëvendësimi i Objekteve - zgjidhni artikullin tibe3_Blenderfluid dhe do të shihni një gabim duke thënë "Ngarkimi i objektit dështoi". Kjo është në rregull, është vetëm sepse nuk i keni thënë ende se çfarë të ngarkojë.
Klikoni në rregull për gabimet dhe më pas hapni Opsionet me butonin pranë dritares. Këtu mund të klikoni në butonin Fluid Data dhe të zgjidhni një nga skedarët e objektit fluidsurface_final_xxxx.bobj.gz që ishin eksportuar nga Blender më herët.
Kontrolloni kutitë më poshtë për Koordinatat e Rrokullisjes, Rrokullisjen Normale, Si Nënshtrim dhe Rrjetin e Cache. Koordinatat e Rrokullisjes dhe Mbështetja e Memorizimit duhet të kontrollohen tashmë. Kjo do të korrigjojë disa nga problemet që kanë skedarët e lëngjeve në LightWave.
08. Sipërfaqja e lëngut

Të gjithë objektet e përfshira tashmë kanë sipërfaqe të aplikuara, por objekti lëng është pak më ndryshe. Ndërsa plug-in ngarkon një objekt të ri të lëngshëm për çdo kornizë, do të duhet të aplikoni çdo ndryshim sipërfaqësor në çdo objekt. Shtojca mund ta bëjë këtë automatikisht nëse ruani ndryshimet tuaja të sipërfaqes si skedar i Bibliotekës së Sipërfaqes. Unë kam përfshirë një me një pamje të çajit të akullit.
Klikoni në butonin Surf Lib në opsionet e shtojcave dhe vendosni surfin e çajit. skedar lib nga skedarët tutorial. Kur jeni duke bërë skenën tuaj, ose nëse doni të bëni ndonjë ndryshim në këtë sipërfaqe, do të duhet ta krijoni vetë këtë skedar. Ju mund ta bëni këtë në Surface Editor duke klikuar me të djathtën mbi emrin e objektit të lëngshëm - jo mbi emrin e sipërfaqes - dhe duke zgjedhur Ruaj Bibliotekën për të krijuar skedarin. Do të duhet ta ruani përsëri sa herë që bëni një ndryshim në sipërfaqe.
09. Vendosni lëngun e çajit në gotë

Në këtë pikë ju duhet të jeni në gjendje të shihni objektin e rrjedhshëm në skenë. Sidoqoftë, skedarët e lëngut Blender nuk ruajnë asnjë informacion të koordinuar, kështu që lëngu juaj ndoshta është përmbys. Ndryshoni pamjen e shikimit për të parë gotën nga ana tjetër. Me lëngun e zgjedhur, shtypni [Y] për Rotate dhe, në këndin e poshtëm të majtë, futni 180 për Pitch dhe shtypni [Enter] për ta kthyer atë. Shtypni [T] për Lëviz dhe vendoseni në gotë. Mund të ndihmojë nëse e bëni këtë në një kornizë ku lëngu është vendosur tashmë, ose madje edhe në atë ku disa prej tyre janë spërkatur në tryezë. Nëse keni nevojë, mund të shtypni [Shift] + [H] dhe të tërhiqni në portën e shikimit për të shkallëzuar objektin.
10 Vendosni pasqyrën

Vendosni llojin e pasqyrimit të pamjes tuaj në Frontface Wireframe - mund të shihni hapësirën e zbrazët në lëngun ku ishte kubiku i akullit. Helpfulshtë gjithashtu e dobishme të vendosni Nivelin e Nënshkrimit të Ekranit në 0 në skedën Gjeometri të vetive të objektit të lëngut, kështu që kapni objektin e kubit të akullit dhe vendoseni duke përdorur mjetet Lëviz dhe Rrotullo. Në Redaktuesin e Skenës, kliko me të djathtën mbi kubin e akullit dhe zgjidh Clone për të bërë një kopje, e cila mund të pozicionohet në gotë ose sipër sikur të bie në pije. Gjeni një kornizë që ju pëlqen dhe shtypni [F9] për të dhënë. Kamera në skenën e përfshirë është ngritur për të dhënë me anti-aliasing dhe thellësinë e fushës për të dhënë një pamje të bukur të përfunduar.
Ka shumë mjete shtesë në Blender për të krijuar lëngjet tuaja dhe shumë cilësime me të cilat mund të luani për të marrë rezultate të ndryshme. Provoni të vendosni objekte për hyrje dhe dalje me pengesa të ndryshme dhe eksperimentoni.
Phil Nolan është një artist i pavarur që punon kryesisht në televizione, reklama dhe video korporatash
Zbuloni filmat më të mirë 3D të vitit 2013.