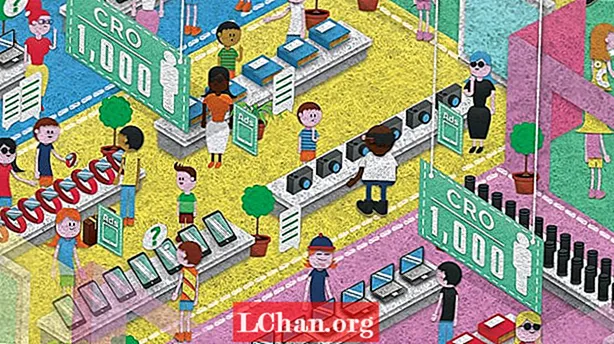Përmbajtje
- Pse nuk funksionon WiFi im në Windows 10?
- Çfarë të bëni nëse Windows 10 WiFi nuk funksionon
- Metoda 1: Rinisni WiFi dhe Rindizni Windows
- Metoda 2: Aktivizoni Shërbimin AutoConfig të WLAN
- Metoda 3: Përditësoni drejtuesin e rrjetit tuaj pa tel
- Metoda 4: Rivendosni Cilësimet e Lidhjes së Rrjetit në CMD
- Metoda 5: Ekzekutoni Zgjidhjen e Problemeve të Rrjetit
- Përmbledhje
Ju duhet ta lexoni këtë artikull sepse keni hasur në Windows 10 WiFi nuk funksionon çështje. Në thelb, kjo e bën përdoruesin të paaftë të lidhet me ndonjë rrjet. Isshtë e vërtetë që kjo çështje mund të jetë mjaft zhgënjyese pasi ndalon çdo punë që jeni duke kryer me ndihmën e një lidhje interneti. Shumë përdorues të Windows 10 kanë raportuar se WiFi nuk po punon në laptopin e tyre. Pra, nëse jeni një nga këta përdorues fatkeqë, mund të pyesni se çfarë mund të bëni në lidhje me të? Epo, mos u shqetëso më. Në këtë artikull, ne kemi mbledhur disa nga metodat më të mira që mund të bëjnë që problemi juaj të zhduket. Pra, le t'i kontrollojmë!
Pse nuk funksionon WiFi im në Windows 10?
Pyetja e parë që lind kur një përdorues e has këtë çështje duhet të jetë se "pse WiFi im nuk po punon në Windows 10?" Pra, para se të kalojmë në metodat për të zgjidhur këtë problem, le të kuptojmë së pari se çfarë e shkakton këtë çështje në radhë të parë. Këtu janë disa shkaqe të mundshme të mos funksionimit të WiFi në Windows 10:
- Ndonjëherë, drejtuesit e kartës suaj të rrjetit janë të vjetëruar ose dëmtohen. Kjo, nga ana tjetër, e bën të pamundur vendosjen e sinjaleve WiFi.
- Çdo sistem kërkon një shërbim të caktuar WiFi. Nëse këto shërbime nuk po funksionojnë siç duhet, atëherë WiFi juaj nuk do të funksionojë.
- Gjëja shumë e zakonshme që shumë përdorues e injorojnë është se mbase telat që lidhen me sistemin ose routerin janë të lirë ose të shkëputur nga priza.
- Disa herë, routerët gjithashtu shkaktojnë probleme të ndryshme të cilat bëjnë që WiFi të ndalojë së funksionuari.
Tani, nëse jeni përdorues i Windows 10 dhe WiFi juaj nuk po funksionon, atëherë duhet patjetër të kontrolloni të gjitha metodat e mëposhtme për të zgjidhur këtë çështje në laptopin tuaj hp!
Çfarë të bëni nëse Windows 10 WiFi nuk funksionon
Ka shumë metoda që mund të ndiqni nëse po përballeni me problemin e WiFi që nuk funksionon në Windows tuaj 10. Pra, çfarë po presim? Le të gërmojmë dhe ta zgjidhim problemin sa më shpejt të jetë e mundur.
- Metoda 1: Rinisni WiFi dhe Rindizni Windows
- Metoda 2: Aktivizoni Shërbimin AutoConfig të WLAN
- Metoda 3: Përditësoni drejtuesin e rrjetit tuaj pa tel
- Metoda 4: Rivendosni Cilësimet e Lidhjes së Rrjetit në CMD
- Metoda 5: Ekzekutoni Zgjidhjen e Problemeve të Rrjetit
Metoda 1: Rinisni WiFi dhe Rindizni Windows
Metoda më e thjeshtë është të rindizni WiFi dhe të rindizni dritaret. Ju mund ta bëni këtë duke ndjekur këto hapa:
1. Fikni routerin tuaj duke shtypur butonin e energjisë.
2. Rinisni routerin tuaj duke shtypur përsëri të njëjtin buton.
3. Tani, shkoni në kompjuterin tuaj dhe rifilloni WiFi.
4. Për të rindezur Windows, hapni Menunë Start.
5. Klikoni në butonin e energjisë.
6. Në fund, klikoni Restart dhe prisni që kompjuteri juaj të rindizet.

Shumicën e kohës, çështja juaj WiFi Windows 10 që nuk funksionon do të zgjidhet pasi të ndiqni hapat e përmendur më lart. Por nëse jo, atëherë kaloni te metodat e radhës!
Metoda 2: Aktivizoni Shërbimin AutoConfig të WLAN
WLAN AutoConfig është në të vërtetë një mjet i menaxhimit të Windows që ndihmon një përdorues të lidhë ose shkëputë çdo përshtatës rrjeti. Shpresojmë, duke mundësuar këtë shërbim, mund të heqni qafe çështjen e Windows 10 që nuk funksionon WiFi. Ndiqni këto hapa të thjeshtë për të mundësuar shërbimin WLAN AutoConfig:
1. Klikoni në menunë Start.
2. Kërkoni në shërbimet.msc në shiritin e kërkimit.
3. Tani, duhet të klikoni me të majtën në ikonën e dritareve services.msc.
4. Një dritare e Shërbimeve do të shfaqet para jush. Këtu, duhet të kërkoni WLAN AutoConfig.
5. Klikoni me të djathtën mbi të kur të gjeni këtë veçori.

6. Trokitni lehtë mbi Properties dhe klikoni mbi General.
7. Këtu, ju duhet të zgjidhni një lloj fillimi. Aktivizoni atë në Ekzekutimin Automatik.
Metoda 3: Përditësoni drejtuesin e rrjetit tuaj pa tel
Tani, ekzistojnë dy mënyra se si mund të azhurnoni Shoferin tuaj të Rrjetit pa tel. Metoda e parë është azhurnimi manual i drejtuesve të WiFi përmes Device Manager. Një qasje tjetër është thjesht azhurnimi i drejtuesve të WiFi duke përdorur një mjet ndihmës të azhurnimit të drejtuesit siç është Driver Easy. Le të hedhim një vështrim në të dy metodat.
Opsioni 1: Përditësoni manualisht drejtuesin WiFi në Menaxherin e Pajisjeve
Siç e përmendëm më herët, arsyeja që WiFi nuk funksionon në Windows 10 mund të jetë se shoferi juaj WiFi është i vjetëruar. Për t'u azhurnuar te drejtuesit më të fundit, ndiqni këto hapa:
1. Klikoni në menunë Start.
2. Kërkoni për Device Manager dhe hapni atë.
3. Tani zgjeroni funksionin Rregulluesi i Rrjetit.
4. Klikoni me të djathtën në të dhe zgjidhni opsionin Update Driver.

5. Tani, klikoni në Kërko automatikisht për azhurnimin e softuerit të programit. Kjo eshte!
Opsioni 2: Përditësoni drejtuesit WiFi duke përdorur një Driver Updater - Driver Easy
Nëse jeni një përdorues fillestar, azhurnimi i adaptorit të rrjetit manualisht për të zgjidhur çështjen që WiFi nuk funksionon në Windows 10 mund të jetë mjaft i vrullshëm. Nëse është kështu, mund ta përdorni Driver Easy për të azhurnuar për ta bërë këtë në një mënyrë shumë më të lehtë. Ja se si mund ta përdorni Driver Easy për këtë qëllim:
1. Shkarkoni dhe instaloni Driver Easy në PC tuaj.
2. Klikoni në Scan Tani. Programi do të fillojë të skanojë kompjuterin tuaj për të parë nëse ka ndonjë shofer që mungon ose është i vjetëruar.

3. Pasi të keni listën e shoferëve të vjetëruar ose që mungojnë, zgjidhni ato dhe klikoni në Azhurnim. Driver Easy do të shkarkojë dhe instalojë një drejtues të përputhshëm për PC-në tuaj.
Metoda 4: Rivendosni Cilësimet e Lidhjes së Rrjetit në CMD
Karakteristika Rivendosja e Rrjetit në Windows 10 na lejon të rivendosim cilësimet e rrjetit për të zgjidhur çështjet e lidhjes. Ja se si ta përdorni këtë veçori:
1. Klikoni në Kërko dhe shtypni cmd.
2. Kur të shihni ikonën Command Prompt, klikoni me të djathtën mbi të dhe pastaj klikoni në Run as administrator.
3. Tani, shtypni resetimin e netsch WinSock në kutinë e zezë dhe shtypni enter.

4. Pasi të ketë përfunduar procesi i rivendosjes, hapi i fundit është të rindizni kompjuterin tuaj.
Metoda 5: Ekzekutoni Zgjidhjen e Problemeve të Rrjetit
Drejtimi i një "Rrjeti për zgjidhjen e problemeve" është një nga mënyrat më të lehta për të hequr qafe problemin e WiFi që nuk funksionon në laptopin tuaj Windows 10. Hapat janë gjithashtu shumë të thjeshtë:
1. Kërkoni për Rrjetin e problemeve në rrjet.
2. Zgjidhni Identifikoni dhe riparoni problemet e rrjetit.
3. Tani, thjesht ndiqni udhëzuesin e magjistarit dhe jeni mirë të shkoni!
Përmbledhje
Shpresoj që ky artikull të ju ndihmojë në zgjidhjen e problemit tuaj të Windows 10 WiFi që nuk funksionon. Tani, shpresojmë që lehtë të shfletoheni në të gjitha faqet e internetit të preferuara pa ndonjë sherr. Thjesht sigurohuni që të ndiqni të gjitha metodat tona në një mënyrë hap pas hapi! Gjithashtu, nëse e humbni fjalëkalimin tuaj WiFi për ndonjë gabim, atëherë unë ju sugjeroj të përdorni PassFab WiFi Key. Ju mund të merrni akses në fjalëkalimin tuaj të humbur duke e përdorur këtë në pak ose aspak kohë. Gëzuar!