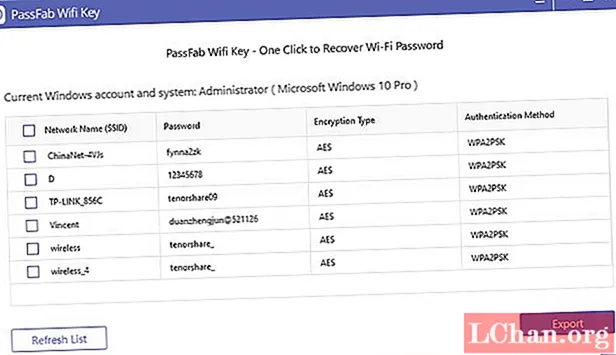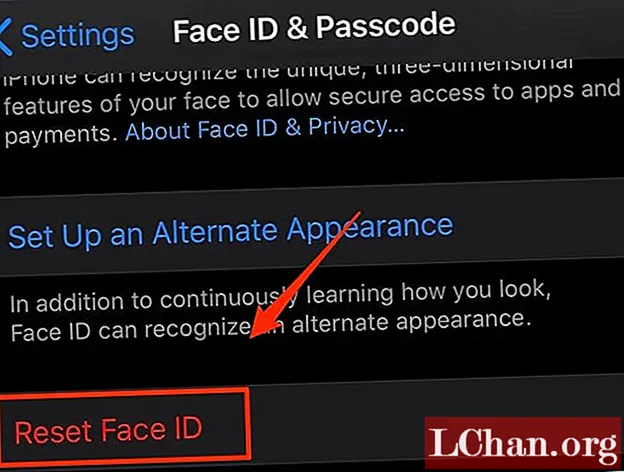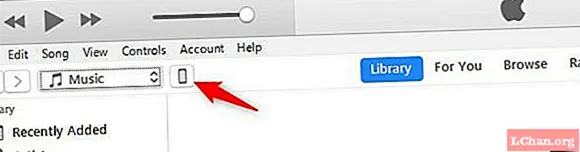Përmbajtje
- 01. Riemërtoni skedarin ose dosjen (F2)
- 02. Krijoni një dosje të re (Ctrl + Shift + N)
- 03. Ndërroni aplikacionet ose skedat (Alt + Tab dhe Ctrl + Tab)
- 04. Gjeni desktopin tuaj (Windows Key + D)
- 05. Mbyll dritaren (Ctrl + W)
- 06. Rikuperoni skedën e mbyllur së fundmi (Ctrl + Shift + T)
- 07. Punë me tekst (të ndryshme)
- 08. Shfaq ekranin e një zone specifike (Windows + Shift + S)
- 09. Përdorni ekrane të shumëfishta (Windows Key + P)
- 10. Ekzekutoni një aplikacion (butoni Windows + 1, 2, 3, etj)
- 11. Vendos emoji (Windows +.)
Duhet të zhvendosni kursorin dhe të bëni klikime të shumta për një veprim rutinë që kryeni gjatë gjithë kohës mund të prishë dhe ngadalësojë procesin tuaj. Për fat të mirë, Windows ofron një sërë shkurtesash të tastierës që mund të ndihmojnë këdo që punon në një PC të bëjë gjërat më shpejt dhe më lehtë.
Shumica e njerëzve i dinë shkurtesat e zakonshme si Ctrl + C për të kopjuar dhe Ctrl + V për të ngjitur, por ka shumë më tepër kombinime që mund të përshpejtojnë procesin e dizajnimit. Këtu janë 11 nga proceset më të dobishme që ofrojnë shkurtore që duhet të jenë po aq instiktive sa veprimet refleks për çdo projektues që përdor Windows.
Për më shumë shkurtesa për krijuesit, shihni përmbledhjen tonë të shkurtoreve në Photoshop.
01. Riemërtoni skedarin ose dosjen (F2)

Asgjë nuk është më e lodhshme sesa të klikoni me të djathtën në çdo skedar ose dosje të vetme kur keni një seri të tërë të dorëzueshme që duhet të riemërtohen në formatin e duhur para se të ndaheni. Fatmirësisht, Windows e bën këtë shumë më të lehtë me një nga shkurtesat më të dobishme atje. Thjesht zgjidhni një skedar, ose një gamë të tërë skedarësh dhe klikoni F2 të riemërtoni. Nëse zgjidhni një sërë artikujsh, të gjithë do të marrin të njëjtin emër të ndjekur nga një numër në kllapa. Për t'i bërë gjërat edhe më të shpejta, nëse duhet të riemërtoni çdo skedar në një dosje, mund të shtypni Ctrl + A për të zgjedhur të gjitha.
02. Krijoni një dosje të re (Ctrl + Shift + N)

Dosjet janë të shkëlqyera për ta bërë punën më të lehtë për t'u gjetur, kështu që ju mund të gjeni se krijoni më shumë shumë dosje dhe nën-dosje brenda tyre. Përpjekja për të gjetur hapësirë për të klikuar me të djathtën në një dosje tashmë të rrëmujuar për të krijuar një të re mund të jetë shqetësuese dhe t'ju ngadalësojë, por nëse jeni në Windows Explorer, gjithçka që ju duhet të bëni është të shtypni Ctrl + Ndërrim + N për të krijuar automatikisht një dosje të re. Dhe nëse nuk jeni në Windows Explorer, një mënyrë e shpejtë për ta sjellë atë është duke mbajtur shtypur Windows Key + E.
03. Ndërroni aplikacionet ose skedat (Alt + Tab dhe Ctrl + Tab)

Shanset janë që kur jeni duke punuar në një dizajn dhe njëkohësisht të shikoni një përmbledhje të shkurtër dhe duke iu përgjigjur email-eve, deri në fund të ditës keni një sasi të vështirë aplikacionesh dhe skedash të hapura. Për të kaluar midis të gjitha aplikacioneve të ndryshme që keni hapur, shtypni Alt + Tab. Ju mund ta ktheni drejtimin duke shtypur Alt + Shift + Tab.
Për të hedhur një vështrim në të gjitha aplikacionet që keni hapur menjëherë, shtypni Windows Key + Tab. Ndërkohë, për të kaluar nëpër skeda të shumta brenda të njëjtit program, për shembull midis skedave në shfletuesin tuaj ose në Illustrator shtypni Ctrl + Tab. Përsëri, për të ndryshuar rendin që lëvizni nëpër skeda, thjesht shtoni zhvendosjen: Ctrl + Ndërrim + Tab.
04. Gjeni desktopin tuaj (Windows Key + D)
Në mënyrë të ngjashme, me kaq shumë dritare që bllokojnë ekranin tuaj, gjetja e desktopit ndonjëherë mund të jetë një detyrë që kërkon kohë. Zhytuni poshtë rrëmujës duke mbajtur të shtypur Windows Key + D për të treguar menjëherë desktopin. Kjo gjithashtu ofron një mënyrë për të ruajtur shpejt një imazh nga uebi. Duke klikuar dhe mbajtur imazhin, mund të futni këtë shkurtore dhe ta tërhiqni dhe lëshoni imazhin direkt në tavolinën e punës. Shtypni të njëjtën shkurtore përsëri për të sjellë përsëri të gjitha dritaret siç ishin.
Nëse duhet të hidhni një vështrim të shpejtë në desktop, mund të shtypni Windows Key + , Kjo do t'ju lejojë të shihni desktopin derisa të hiqni gishtin nga Windows Key. Për të qenë në gjendje të shikoni më shumë se një dritare në ekran menjëherë, provoni Windows Key + Shigjeta e djathtë ose Shigjeta e majtë në dritaren tuaj aktuale në gjysmën e ekranit. Shtypja Çelësi i Windows + Shigjeta lart do ta rikthejë atë në madhësinë e plotë.
05. Mbyll dritaren (Ctrl + W)
Këtu është një shkurtore e fundit thelbësore që e bën më të lehtë menaxhimin e numrit të dritareve të hapura në ekran. Kjo ju lejon të mbyllni shpejt dritaren aktuale me një trokitje të lehtë të tastierës sesa duke pasur nevojë të lëvizni kursorin dhe të klikoni në kryq në këndin e sipërm të djathtë të dritares. Nëse keni një dritare të hapur dhe keni përfunduar me dritaren aktive, shtypni Ctrl + W për të krijuar një dhomë shumë të nevojshme.
06. Rikuperoni skedën e mbyllur së fundmi (Ctrl + Shift + T)
A keni mbyllur aksidentalisht një skedë në shfletuesin tuaj? Një rrëshqitje e lehtë për të bërë dorën mund të bëjë që skeda para jush të zhduket para syve tuaj. Mos u tremb, nuk ka pse të kërkosh në Histori. Për të rivendosur skedën e fundit të mbyllur në ndonjë nga shfletuesit më të njohur, shtypni Ctrl + Ndërrim + T dhe do të shfaqet menjëherë atje ku ishte më parë. Vlen gjithashtu të dihet se mund të hapni shpejt një skedë të re duke shtypur Ctrl + T.
07. Punë me tekst (të ndryshme)

Manipulimi i tekstit ka më shumë sesa kopjimi dhe ngjitja. Ctrl + Majtas ose Shigjeta e djathtë do të zhvendos kursorin në karakterin ose hapësirën tjetër speciale, dhe Ctrl + Ndërrim + Shigjeta do të bëjë të njëjtën gjë, duke theksuar tekstin që gjen në rrugën e tij për t'ju lejuar të zbatoni lehtësisht ndryshimet në pjesë të tëra të tekstit. Fshirja e tekstit gjithashtu mund të bëhet shumë më shpejt duke fshirë fjalë të tëra në të dy anët e kursorit me Ctrl + Hapësira e prapme dhe Ctrl + Del.
08. Shfaq ekranin e një zone specifike (Windows + Shift + S)
Ju shpesh do të dëshironi të bëni një pamje të ekranit të një zone specifike pa kapur pjesën tjetër të rrëmujës në ekranin tuaj. Thjesht shtypni Windows Key + Shift + S dhe ekrani do të zbehet për të treguar se mund të kapni një pamje të ekranit. Tërhiqni kursorin në të gjithë zonën që dëshironi të kapni dhe gjithçka brenda do të kopjohet automatikisht në kujtesën e fragmenteve. Vini re se do të duhet ta ngjisni shkrepjen në një aplikacion për redaktimin e imazhit për ta ruajtur atë.
Nëse dëshironi të bëni një pamje të ekranit vetëm të dritares aktive, është edhe më lehtë. Thjesht shtypni shkurtoren e tastierës Alt + Prt Scn dhe një fotografi e dritares në të cilën po punoni aktualisht do të ruhet në kujtesën e fragmenteve. Përsëri, do të duhet ta hapni atë në një redaktues imazhesh për ta ruajtur.
09. Përdorni ekrane të shumëfishta (Windows Key + P)

Duhet të bësh një prezantim? Lidhja e një pajisjeje Windows 10 me një monitor ose projektor të jashtëm është aq e lehtë sa një klikim. Thjesht shtypni Windows Key + P dhe të gjitha opsionet shfaqen në anën e djathtë. Kjo ju lejon të kopjoni ekranin, ta zgjatni ose ta pasqyroni dhe mund të heqë pak stres nga krijimi i një prezantimi.
10. Ekzekutoni një aplikacion (butoni Windows + 1, 2, 3, etj)
Një tipar i bukur i shtuar në Windows 10 është aftësia për të ekzekutuar ndonjë prej programeve që janë në shiritin tuaj të detyrave duke shtypur thjesht Çelësi i Windows + një numër. Për shembull, Nëse keni një shfletues interneti, Photoshop dhe Skype në shiritin e detyrave me atë rend, shtypja e Windows Key + 2 do të hapë automatikisht Photoshop.
Shtoni shkurtore në aplikacionet që përdorni më shpesh në shiritin e detyrave dhe pasi të dini rendin që shfaqen, kjo shkurtore mund të kursejë kohën që do të duhej normalisht për të gjetur aplikacionin në tavolinën e punës ose në menunë e fillimit. Nëse tashmë e keni programin të hapur, shtypja e të njëjtit kombinim çelësash do ta bëjë atë dritaren aktive, duke e bërë këtë gjithashtu një mënyrë të shpejtë për të ndërruar programet.
11. Vendos emoji (Windows +.)

Dëshironi të shtoni shpejt një emoji në tekst? Goditja Windows +. sjell një kuti pop-up me emoji për të zgjedhur. Nëse e dini emrin e emoji-t që po kërkoni, mund të shkruani emrin dhe të ktheni kthimin për ta zgjedhur dhe futur në tekstin tuaj pa qenë nevoja të përdorni kursorin fare.